
How to enable Two-Factor Authentication (2FA) for Tesla
![]() by Aries Ikel·Updated 01 Oct 2024·4 minutes to read
by Aries Ikel·Updated 01 Oct 2024·4 minutes to read
Download Authenticator App
Locate 2FA Settings
Log in your Tesla account and click on Profile Settings.
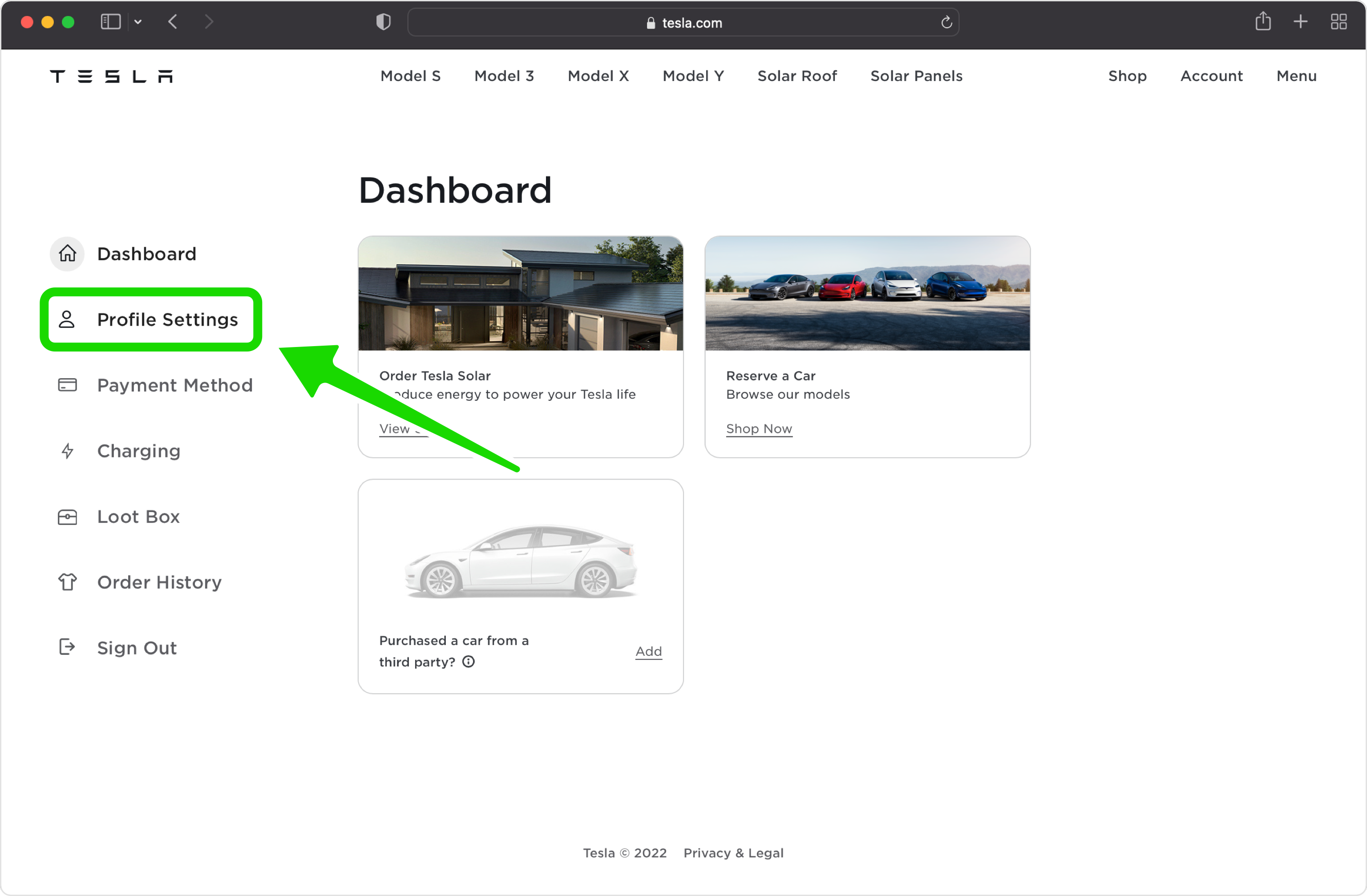
Set up Multi-Factor Authentication
Look for Multi-factor Authentication option and click on Manage.
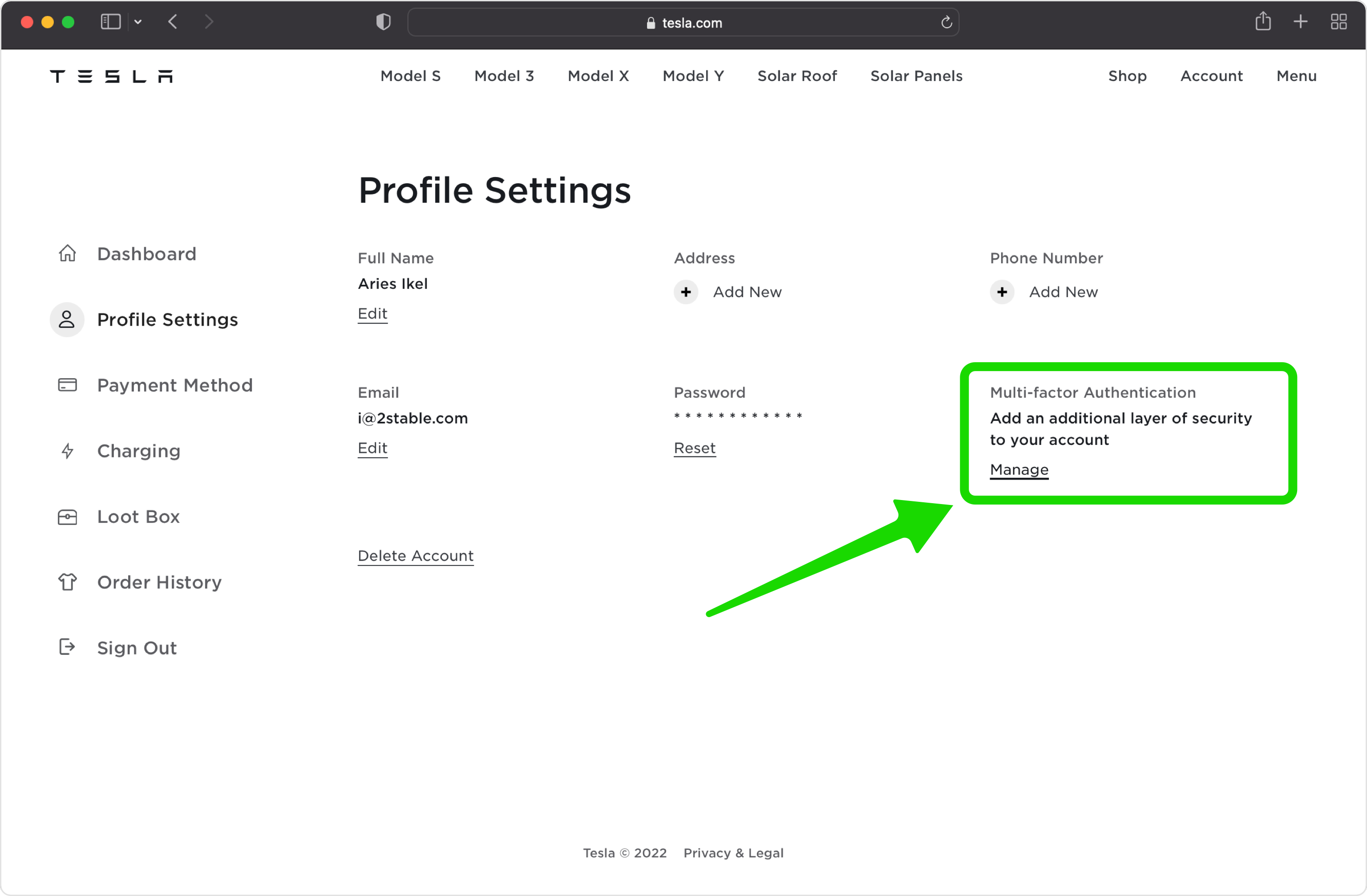
Next Page
This is an informational page only. Click NEXT when you're ready to start.
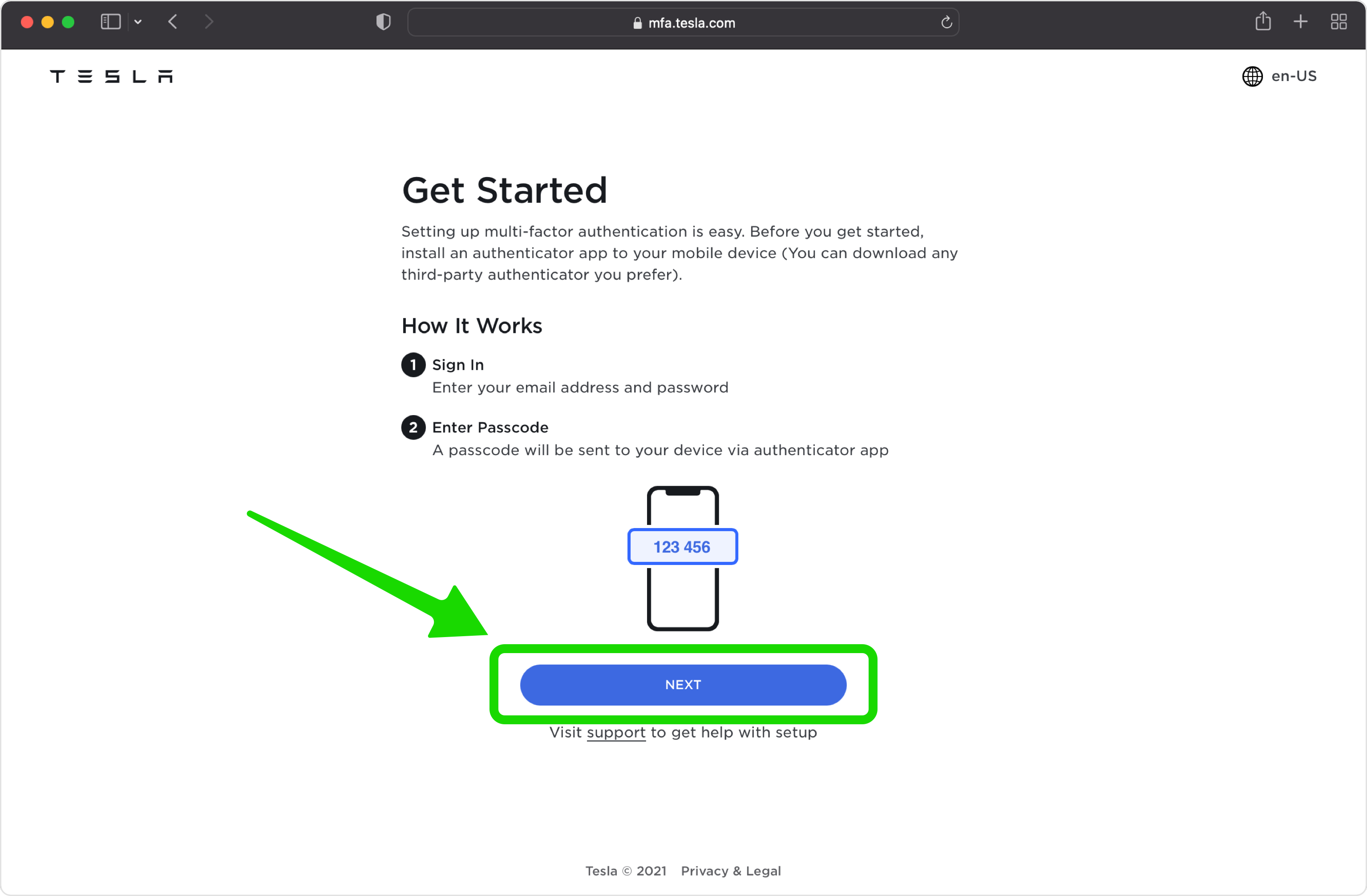
Verify Tesla Account Password
Enter your Tesla account password and click SIGN IN
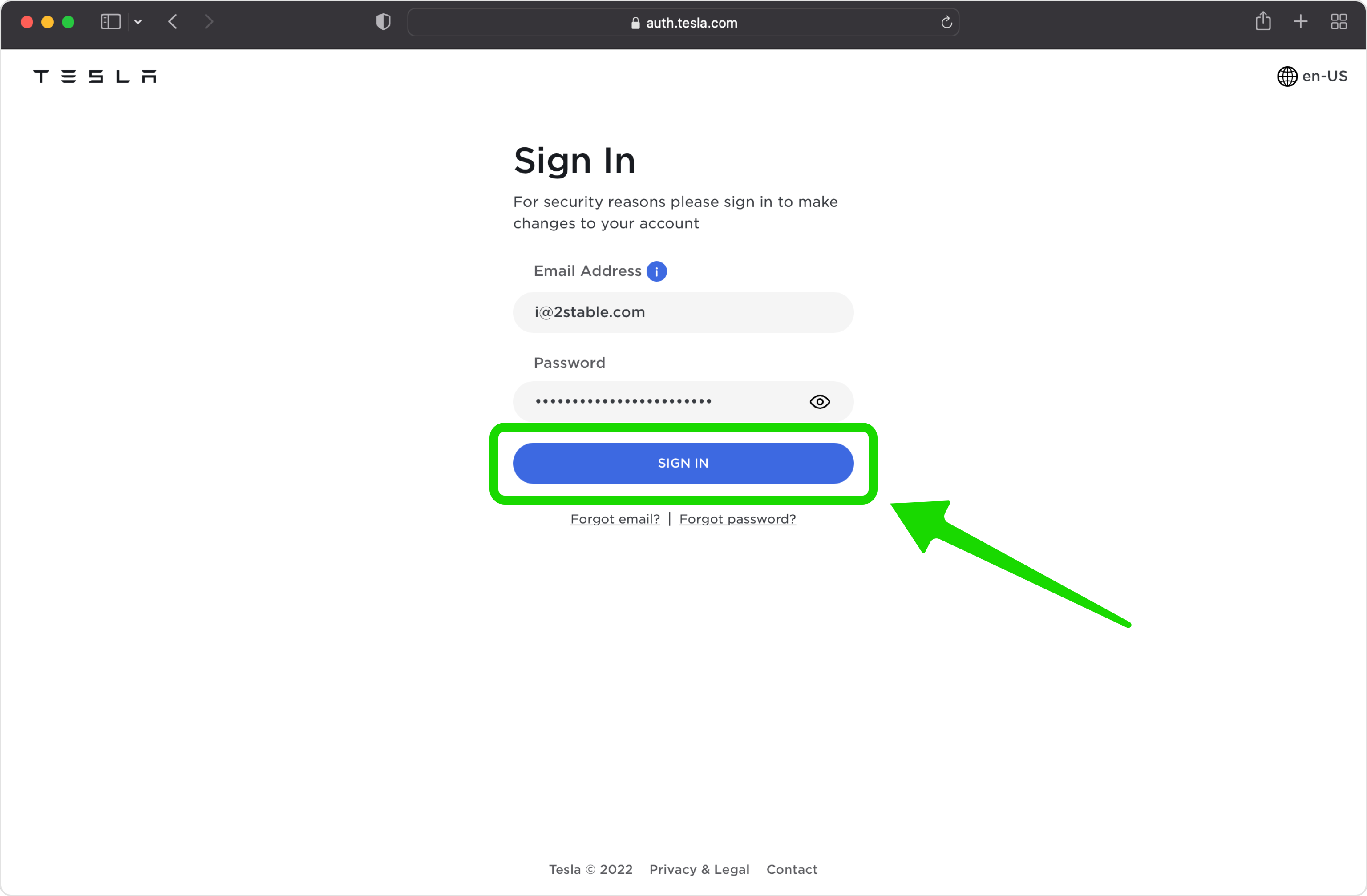
Set up Multi-Factor Authentication
In this step is shown the QR Code that contains the secret key which you need to scan with Authenticator App. Keep this page open as you reach for your device, iPhone, iPad or iPod.
Note: Do not scan the demo image shown below.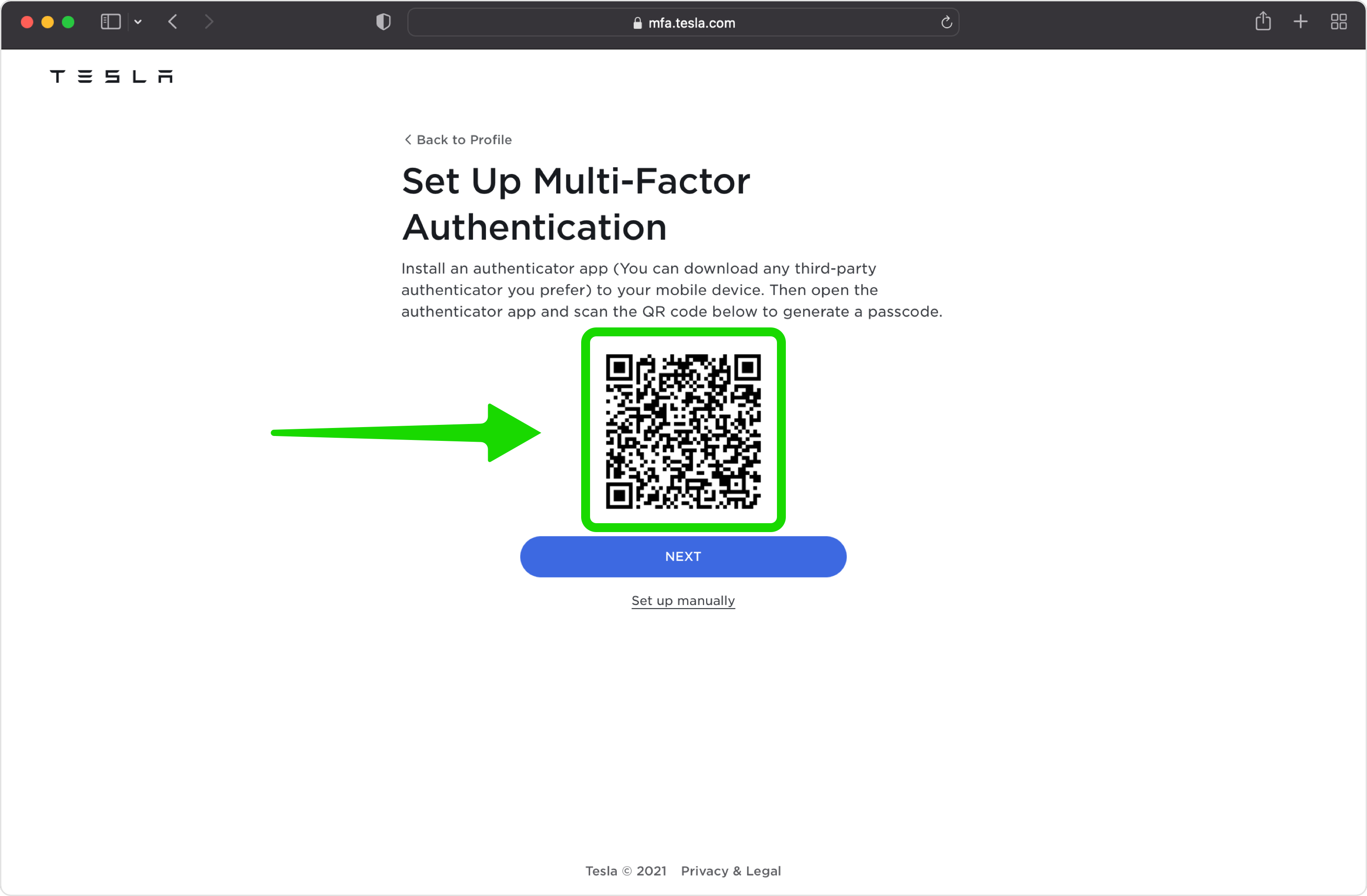
Capture QR Code
Open Authenticator App, tap the plus
 button, and hold your device up to the computer screen to scan the QR Code. You can also enter the 2FA key into your authenticator app manually if you prefer.
button, and hold your device up to the computer screen to scan the QR Code. You can also enter the 2FA key into your authenticator app manually if you prefer.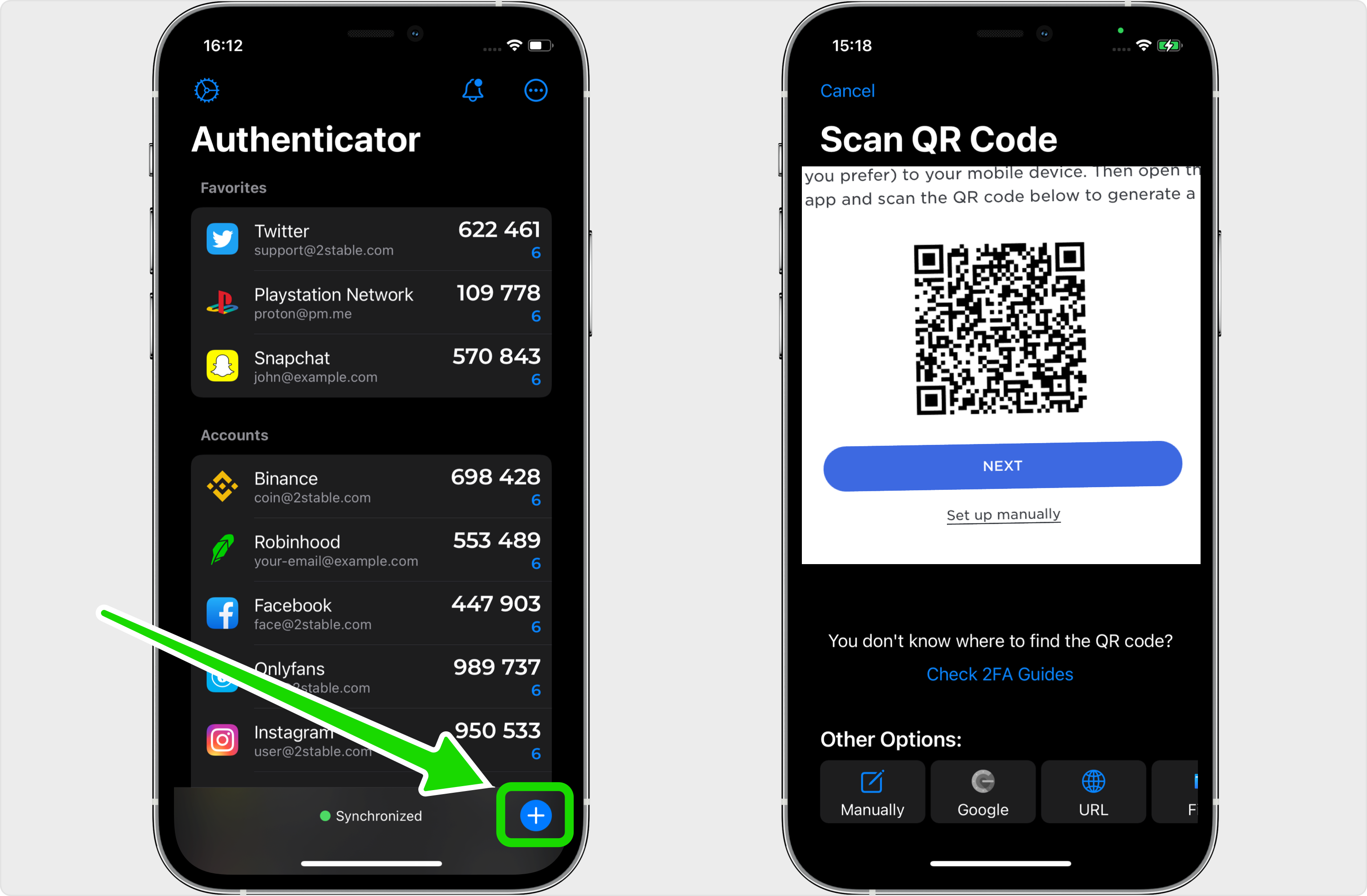
Two-Factor Authentication Code (2FA)
After successfully scanning the QR Code, Authenticator App will automatically choose the Tesla logo and autofill the account name and secret key. Click on Save when ready.
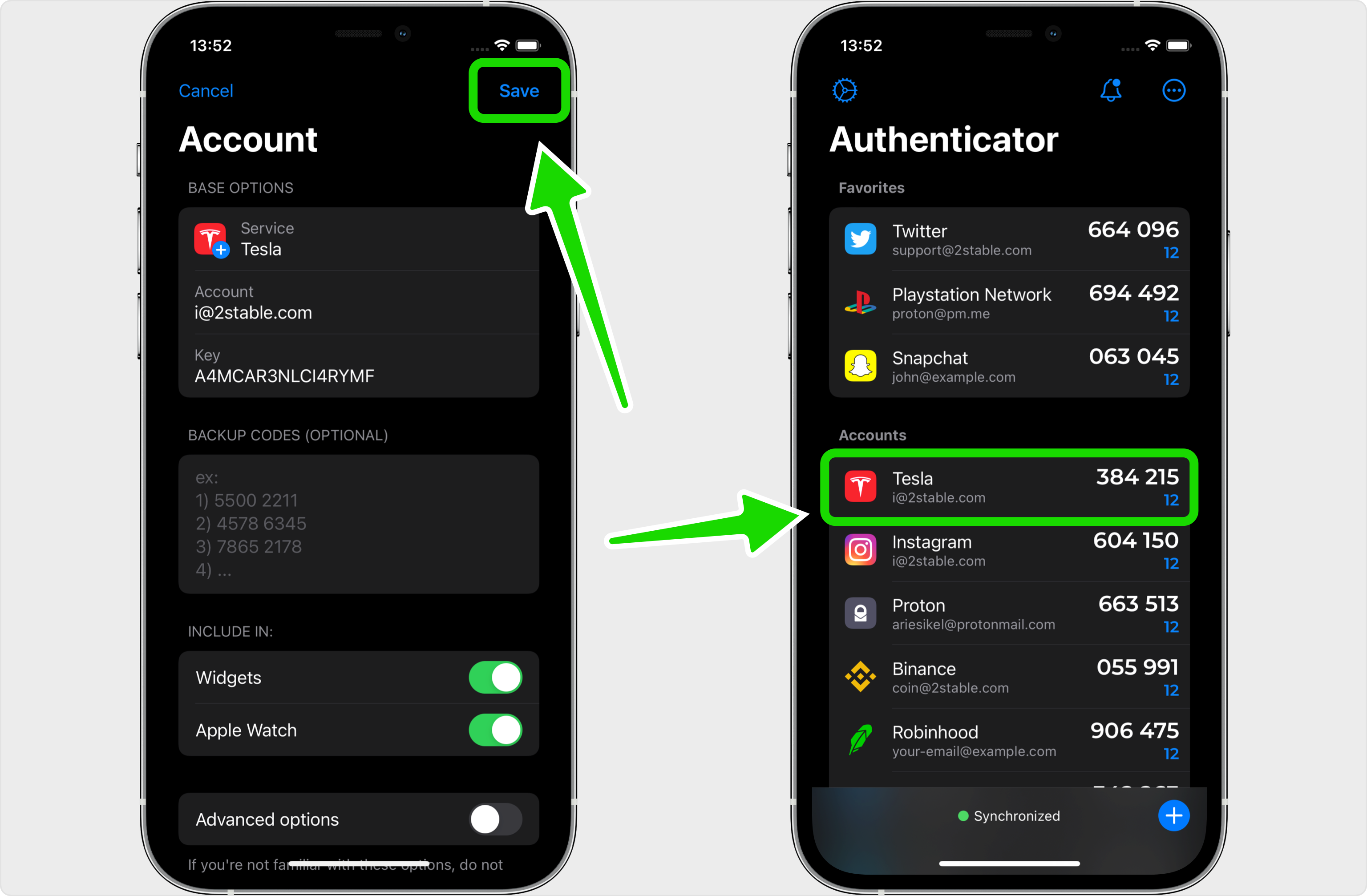
Verify Your 2FA Code
Once your Tesla account has been successfully added to the Authenticator App, type the 6-digit code on the Tesla website in the Passcode field and click SUBMIT
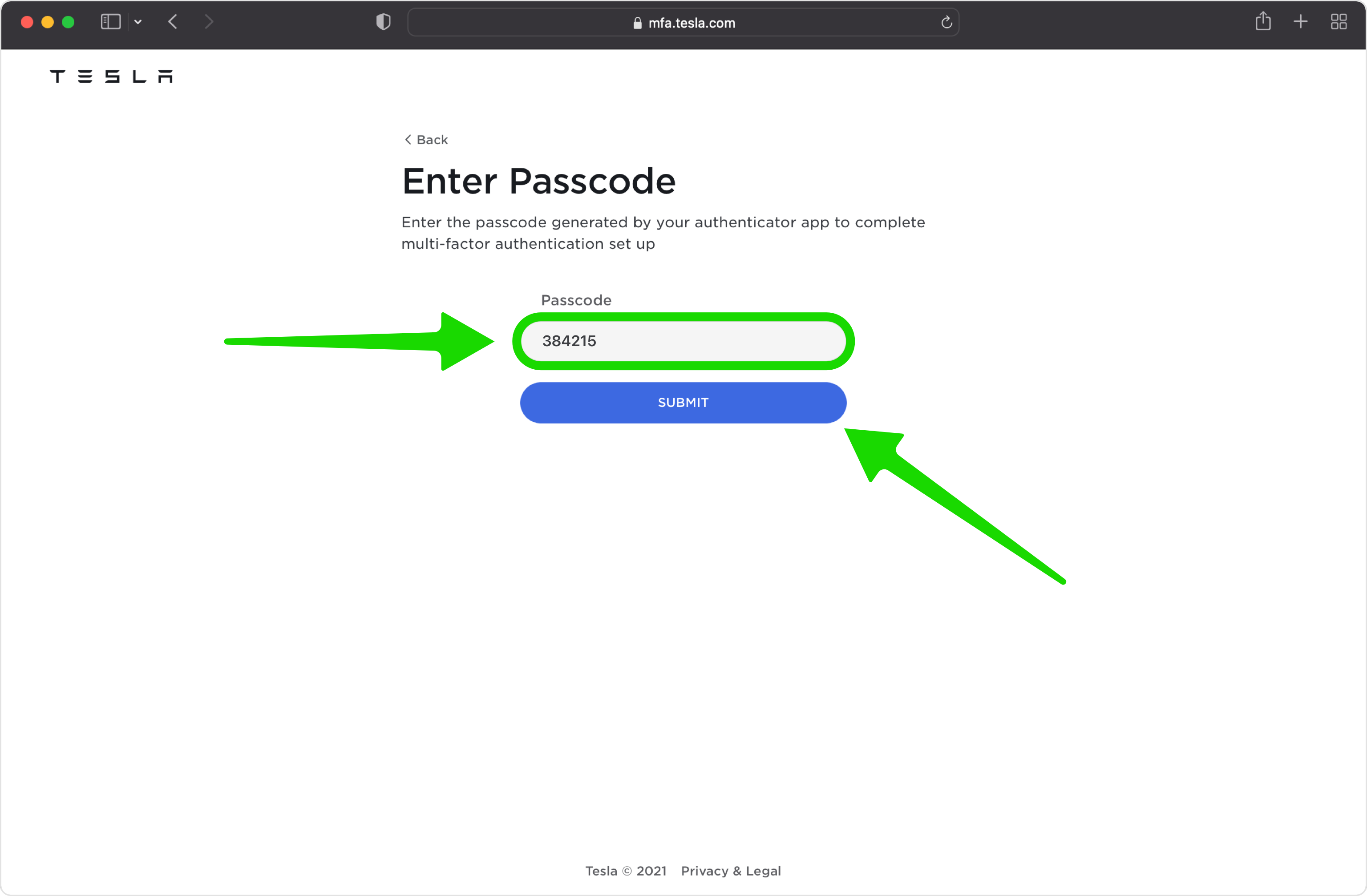
Save Recovery Codes
Your Tesla account is now protected with two-factor authentication. You can copy the Backup Passcodes into Authenticator App or save them in a secure place. Press on DONE and that's all.
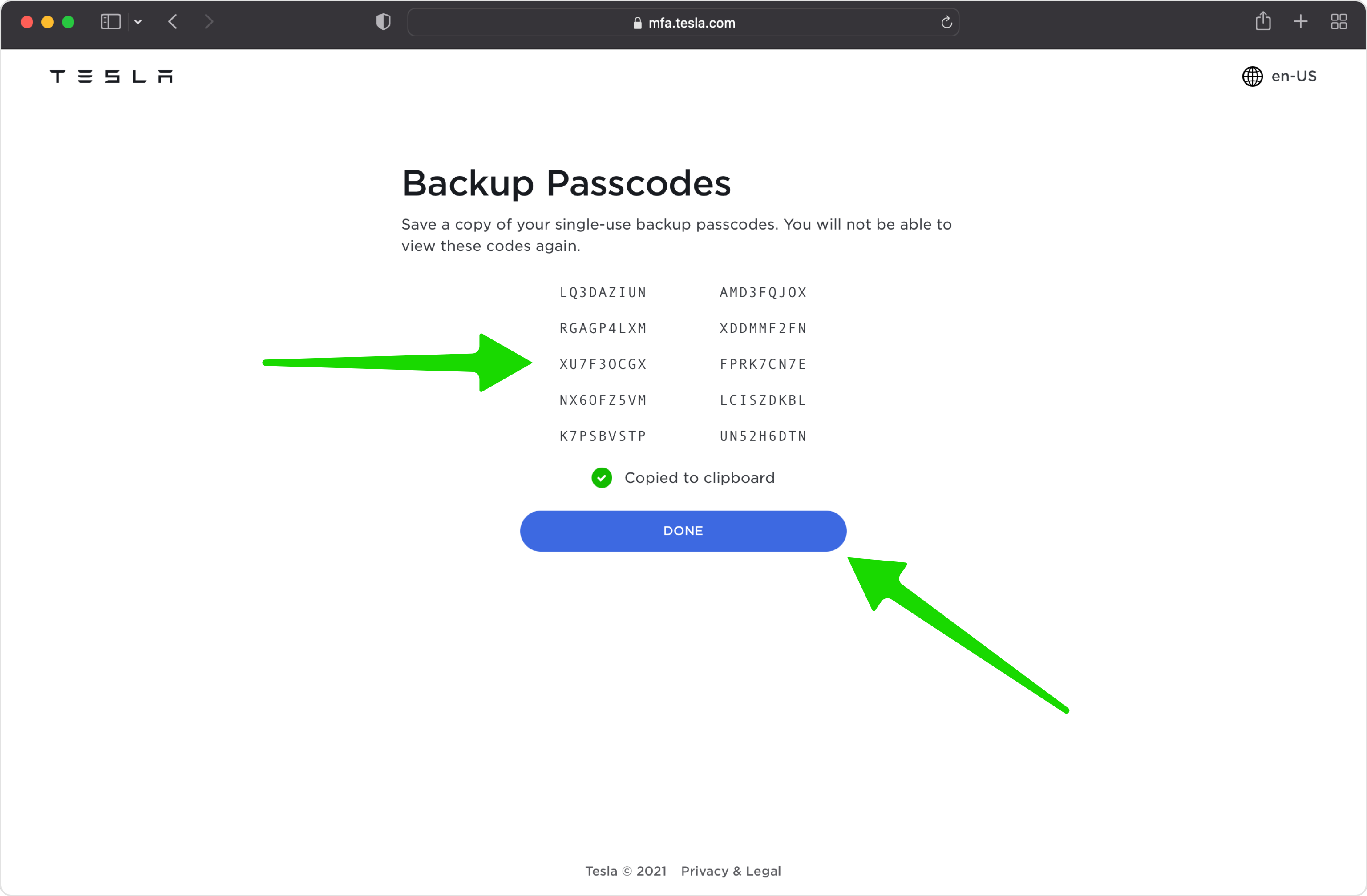
Great job! Your Tesla account is now fortified with Two-Factor Authentication (2FA), putting an extra layer of security in place. For any queries or support, feel free to check out the Tesla support page. Drive safely and enjoy the peace of mind that comes with enhanced account protection!
Was this article helpful?
Here are some more articles you might like to read next:


