
How to enable 2-factor Authentication (2FA) for Uphold
![]() by Aries Ikel·Updated 01 Oct 2024·4 minutes to read
by Aries Ikel·Updated 01 Oct 2024·4 minutes to read
Download Authenticator App
Before we start, download Uphold Authenticator App by searching for it in your Apple device's App Store or click on the button below Download on the App Store
Locate 2FA Settings
Log in your Uphold account and click on More button then click Security and click on the Enable 2-factor authentication.
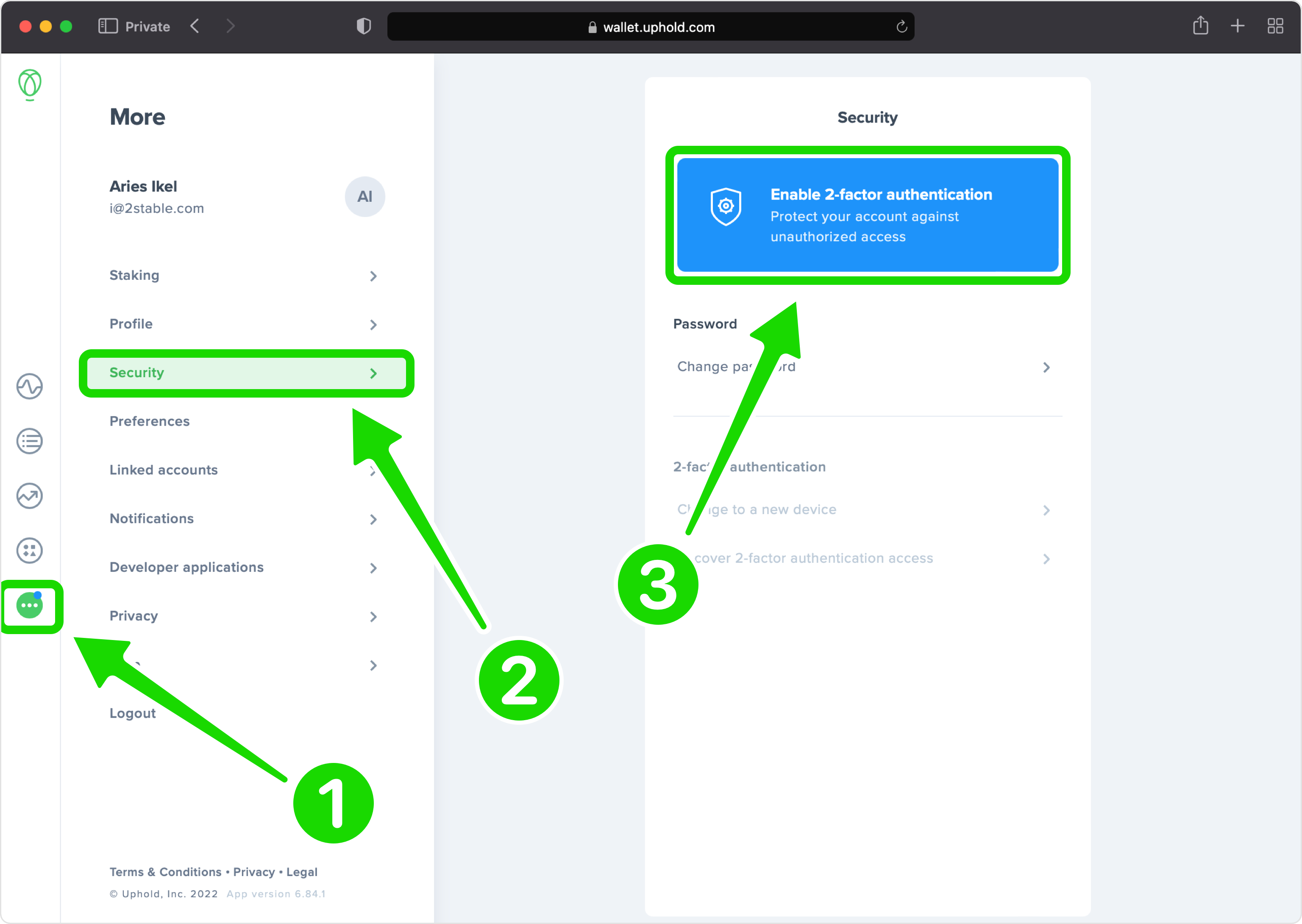
Enable 2FA
This is an informational page about 2-factor authentication. Click Enable when you're ready to start.
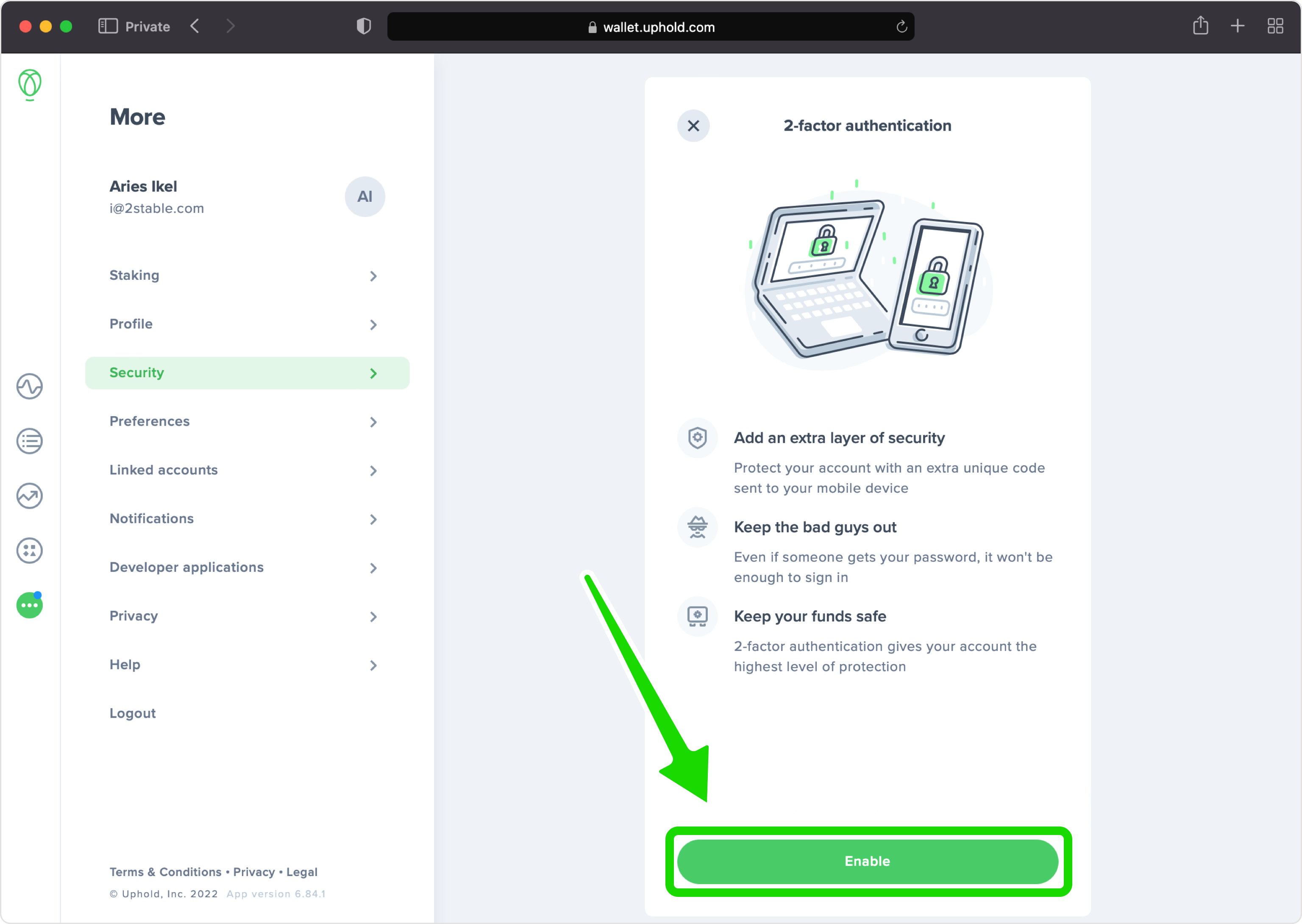
Set Up Multi-Factor Authentication
In this step is shown the QR Code that contains the secret key which you need to scan with Authenticator App. Keep this page open as you reach for your device: iPhone, iPad or iPod.
Note: Do not scan the demo image shown below.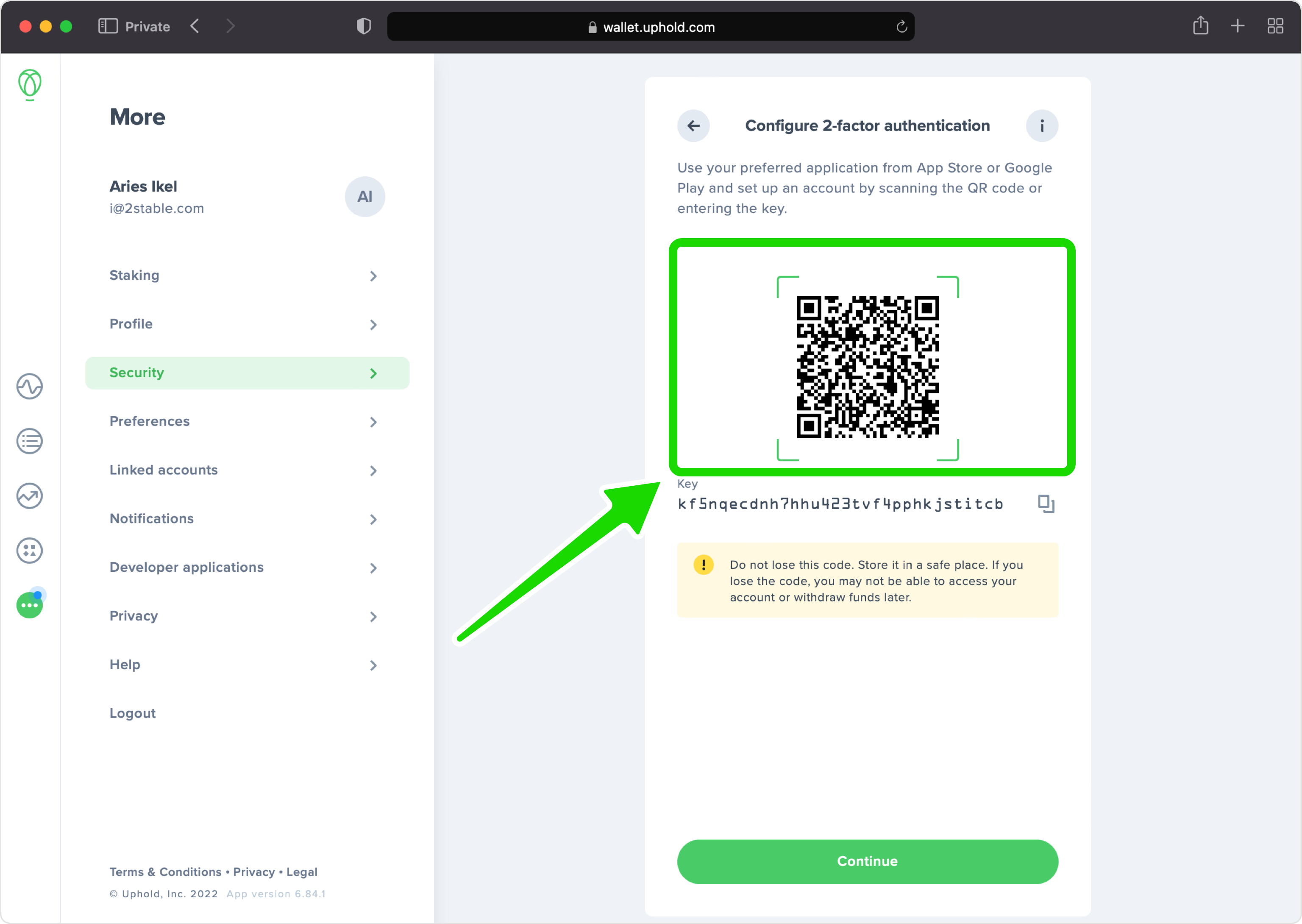
Capture QR Code
Open Authenticator App, tap the plus
 button, and hold your device up to the computer screen to scan the QR Code. You can also enter the 2FA key into your authenticator app manually if you prefer.
button, and hold your device up to the computer screen to scan the QR Code. You can also enter the 2FA key into your authenticator app manually if you prefer.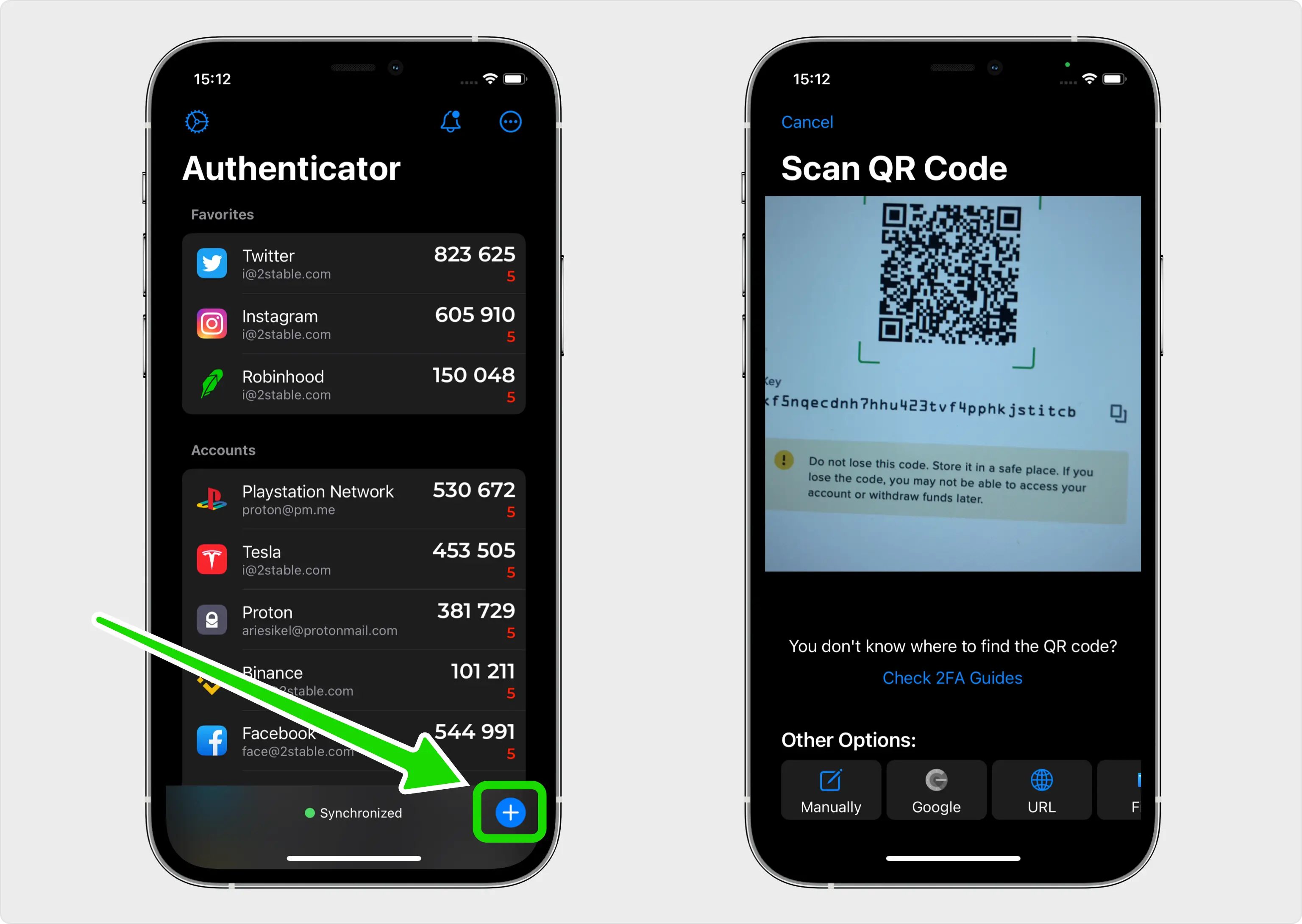
Two-Factor Authentication Code (2FA)
After successfully scanning the QR Code, Authenticator App will automatically choose the Uphold logo and autofill the account name and secret key. Click on Save when ready.
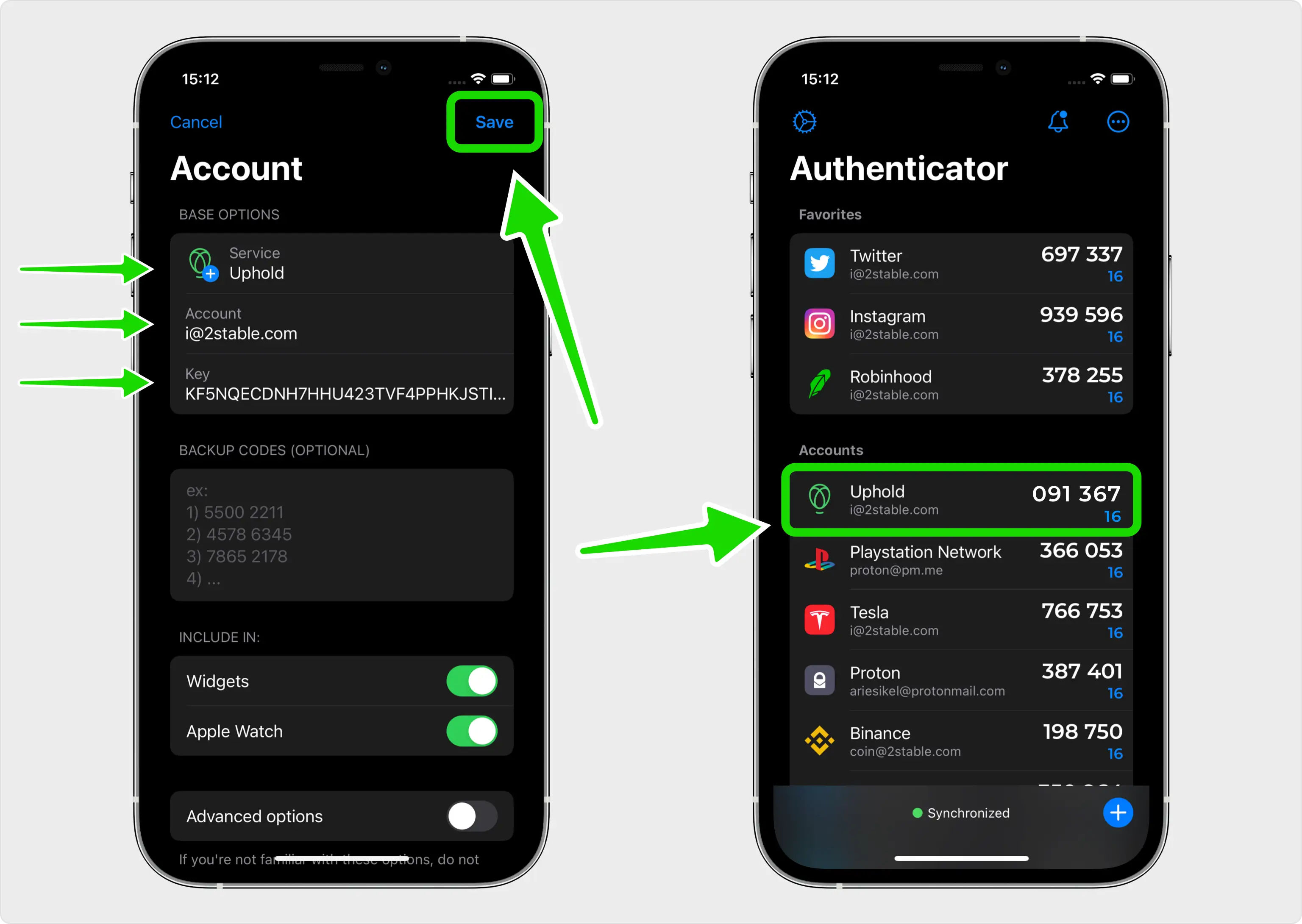
Verify 2-Factor Authentication Code
Once your Uphold account has been successfully added to the Authenticator App, enter the 6-digit code on the Uphold website and click Verify
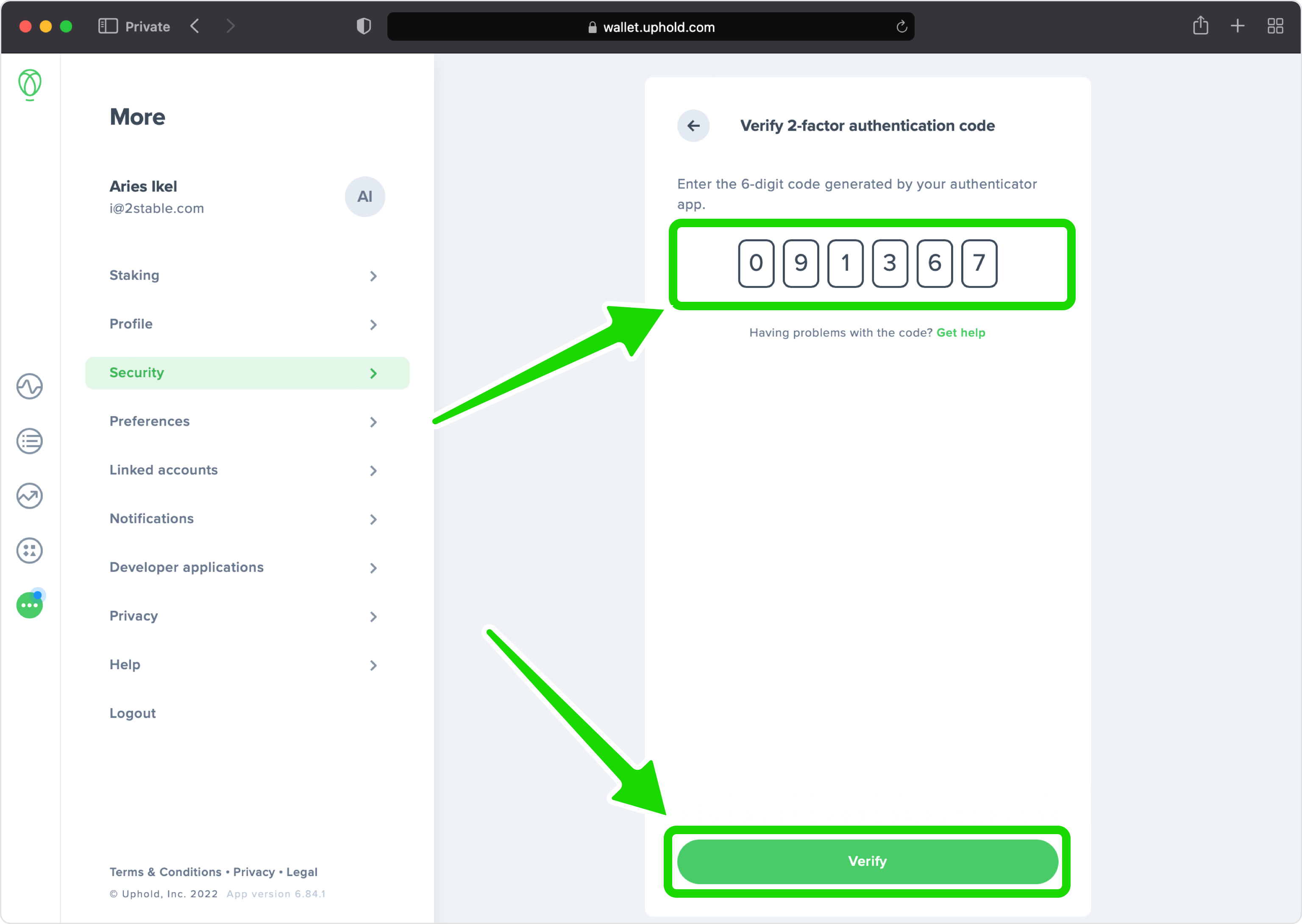
2-Factor Authentication Enabled
Now your Uphold account (wallet) is protectd with an extra layer of security ensuring no one, even if knowing your password, can access it. Press on Done and that's all.
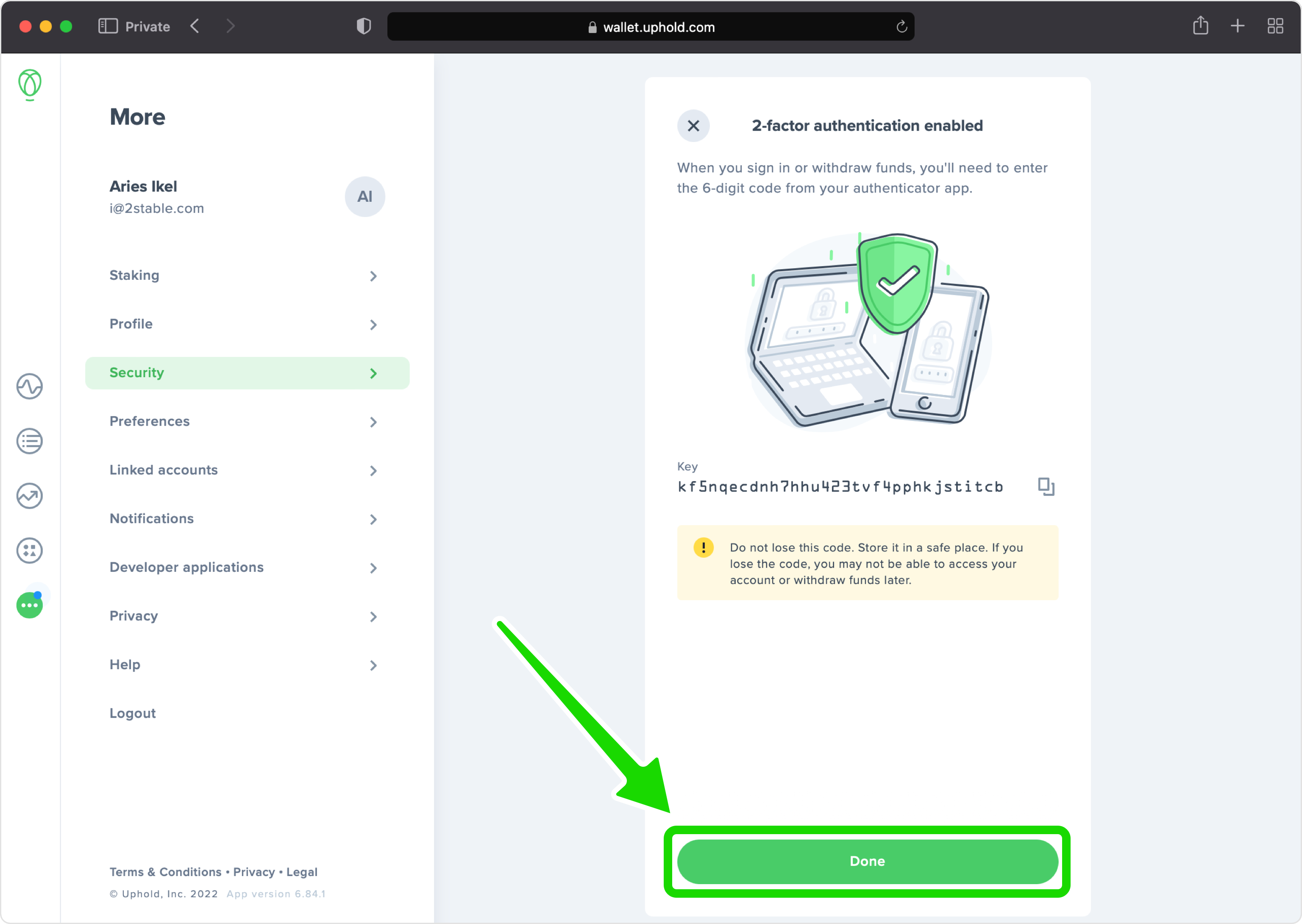
You're all set! You've enabled Two-Factor Authentication (2FA) for your Uphold account. To learn more, visit the Uphold support page. Stay safe!
Was this article helpful?
Here are some more articles you might like to read next:


