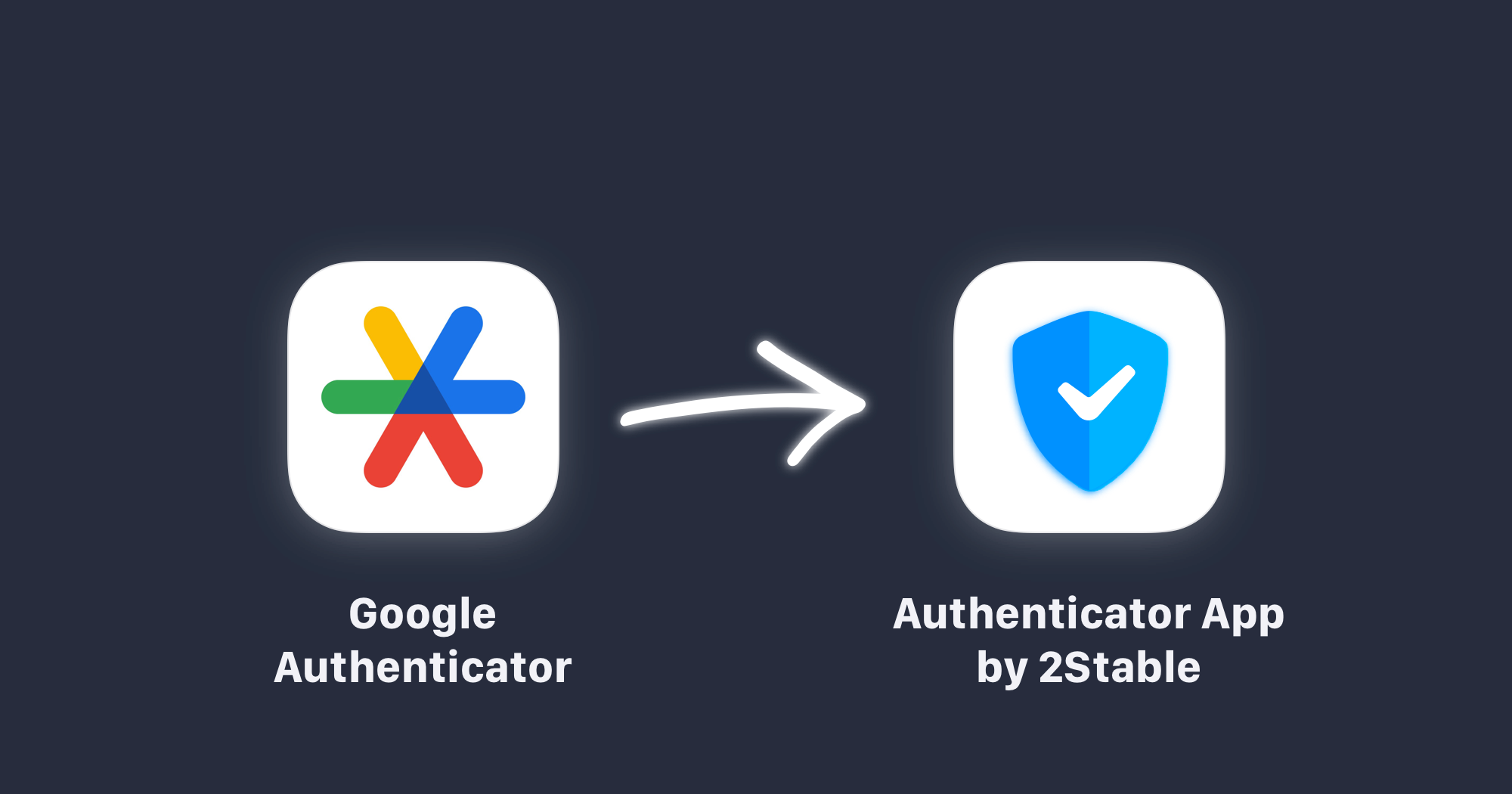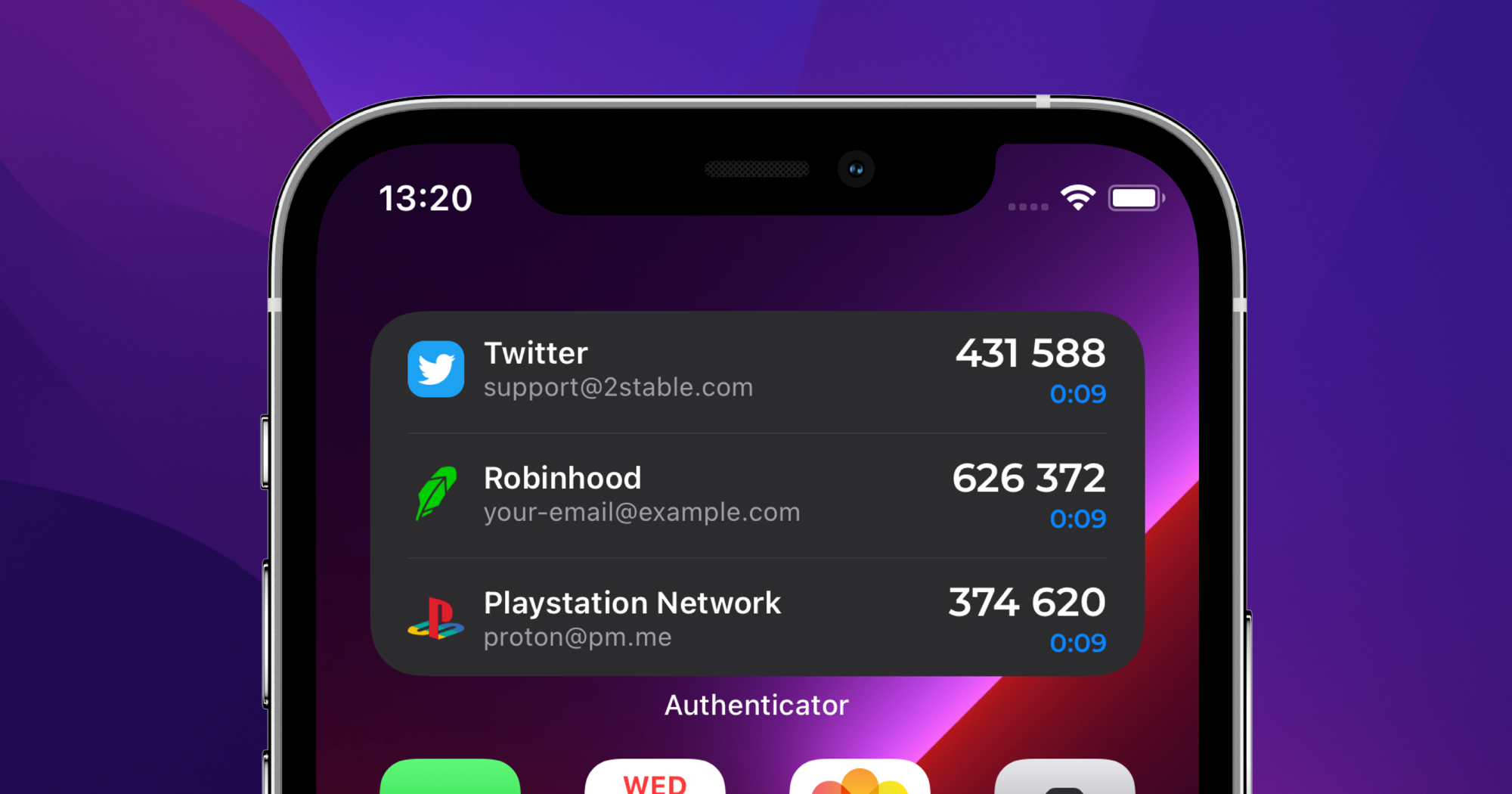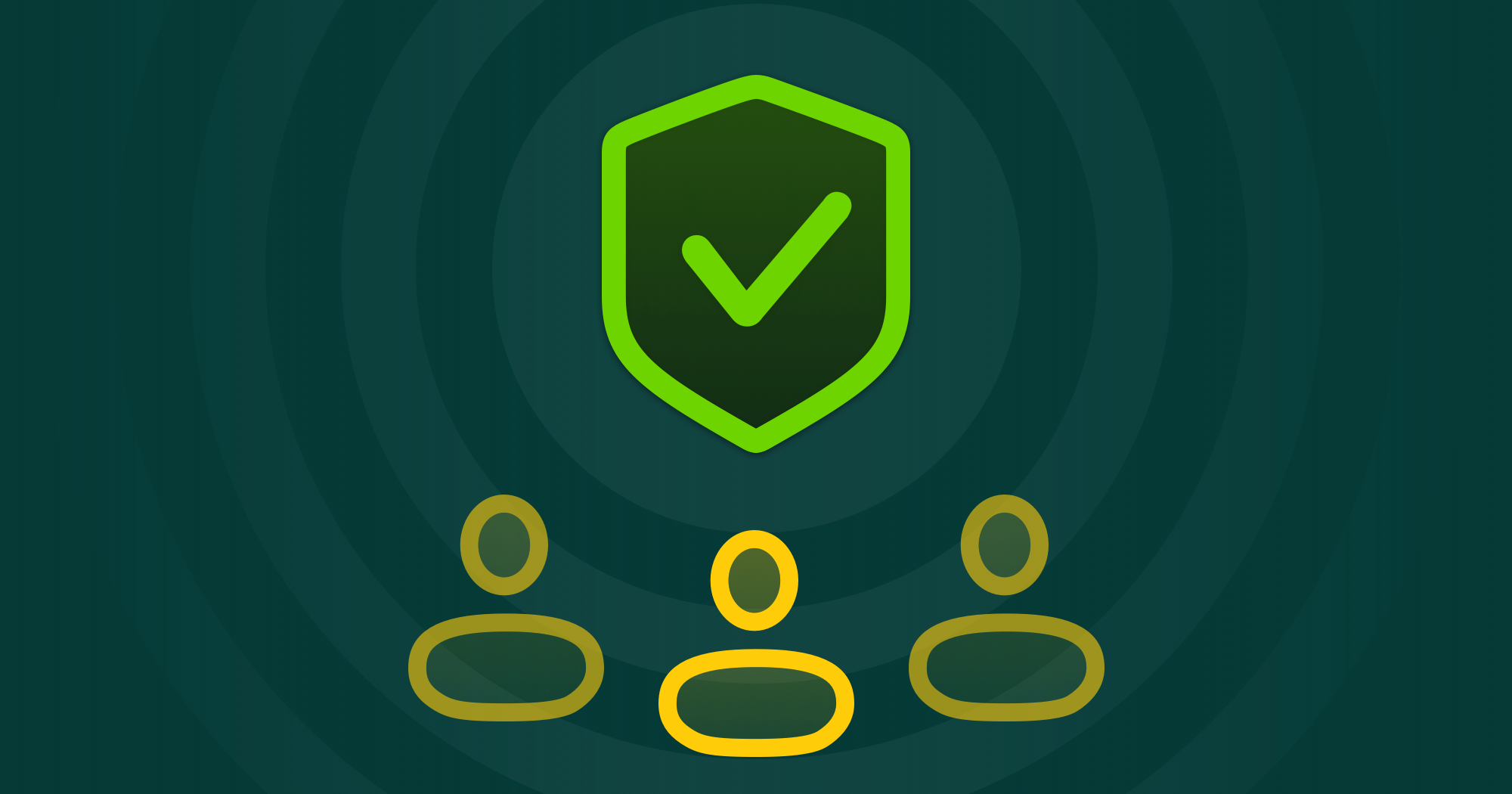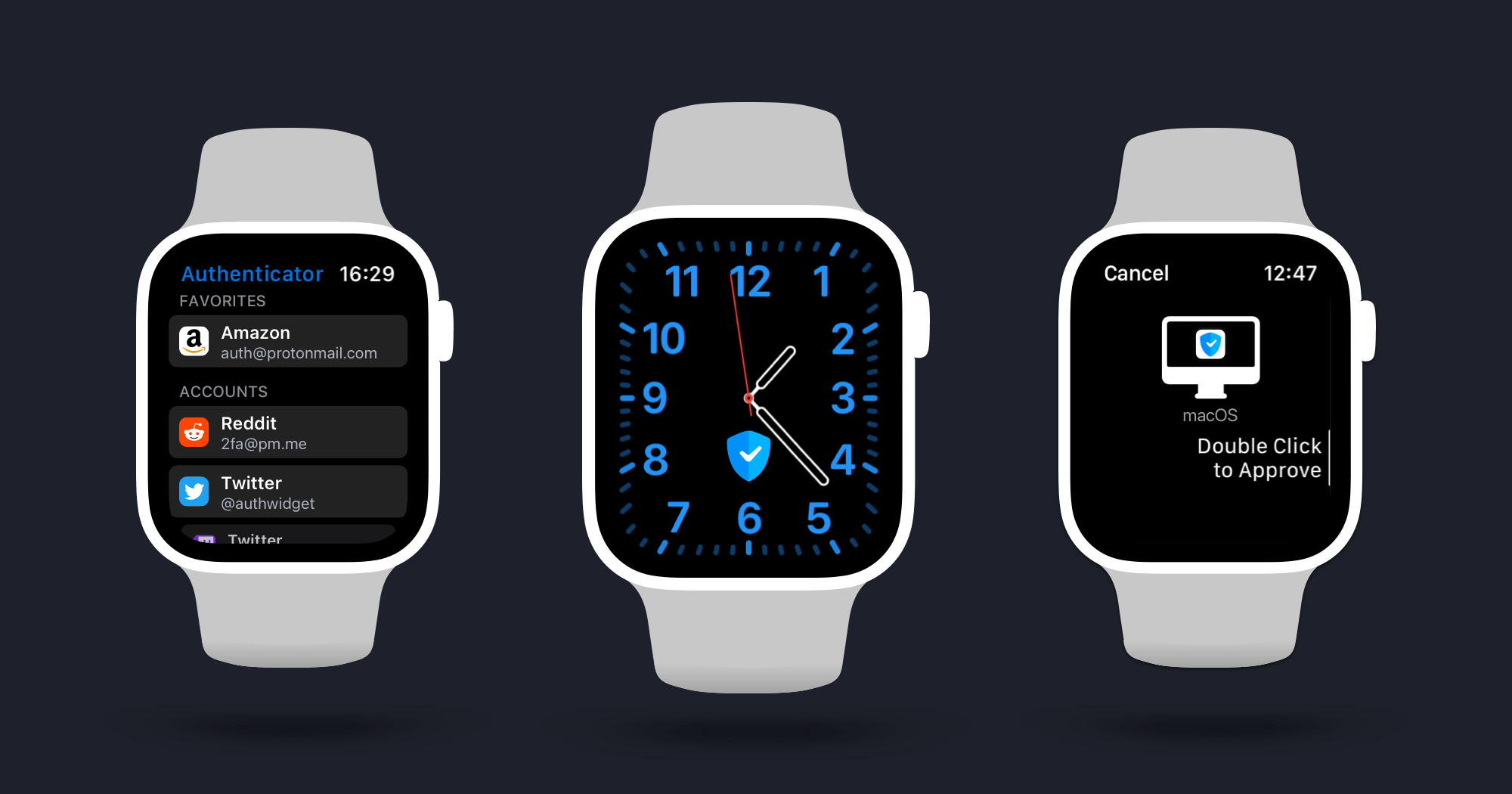
How to use the Authenticator App by 2Stable on your Apple Watch?
![]() by Kevin Archer·Updated 03 Nov 2022·2 minutes to read
by Kevin Archer·Updated 03 Nov 2022·2 minutes to read
Authenticator app by 2Stable is an effective way to use two-factor authentication for all your accounts. The app is available for all devices from the Apple ecosystem including Apple Watch.
You can access faster your codes directly from your wrist, or you can approve a notification to unlock Authenticator app by 2Stable on your Mac. Let’s cover the steps for using Authenticator app by 2Stable on your Apple Watch.
To get Authenticator app by 2Stable on your watch, open App Store on your Watch. Search for Authenticator app and download it, if you don’t already have it. Downloading it through the Watch installs it on both your iPhone and your Apple Watch. If you already have Authenticator on your iPhone but not on your watch, go to the My Watch section in the Watch app and move to the section for Available Apps. Tap the Install button for Authenticator. The app then appears in the section for Installed On Apple Watch.
How to add accounts on your Apple Watch
Open Authenticator on your watch. The first time you launch the app you will see a list with instructions on how to get your accounts to appear on your Apple Watch, if after completing all the steps the accounts won’t appear, just press on the Refresh button, this will force synchronize your accounts from Authenticator on your iPhone with Apple Watch.
To add at least 1 two-factor authentication account to show on your watch, move back to your iPhone and open Authenticator. Tap the + button and choose how you want to add your account, you can Scan QR Code, use Manually input, import your accounts from Google Authenticator, import 2FA account from password managers using URL, or by importing the QR code from a screenshot via Files.
All the accounts that appear on Apple Watch are stored in the Apple Watch keychain, for this reason, you can decide which accounts you want to be included on your watch.
- Go to Authenticator settings on your iPhone and find Apple Watch
- Next select the accounts that you want to appear on your watch.
You can also decide if you want that the new accounts to be included automatically on your watch by enabling Automatically Include in the same section.
How to unlock Authenticator with Apple Watch
Before you can use your Apple Watch to unlock Authenticator, you’ll need to set up Auto Unlock on your Mac. Then follow these steps:
- Be sure to use the same iCloud account on your desktop with which you have paired your Apple Watch.
- Open and unlock Authenticator on your desktop.
- Go to Authenticator settings in the top left corner, next find and enable Unlock with Apple Watch.
Now you can use your Apple Watch to unlock Authenticator.
After you set up Authenticator to unlock using your Apple Watch, open the app. If Authenticator is locked, you’ll see a message that Authenticator is trying to unlock. To approve and unlock Authenticator, double-click the side button on your Apple Watch.
We have added all these features to ensure the best user experience and to help you to access your codes faster in a secure way.
Published: 08 Oct 2021
Modified: 03 Nov 2022
Here are some more articles you might like to read