
How to enable two-factor authentication (2FA for short) for Discord
![]() by Aries Ikel·Updated 01 Oct 2024·6 minutes to read
by Aries Ikel·Updated 01 Oct 2024·6 minutes to read
Download Authenticator App
Locate 2FA Settings
Log in to your Discord account, and click on the small gear icon near your username on the bottom left.
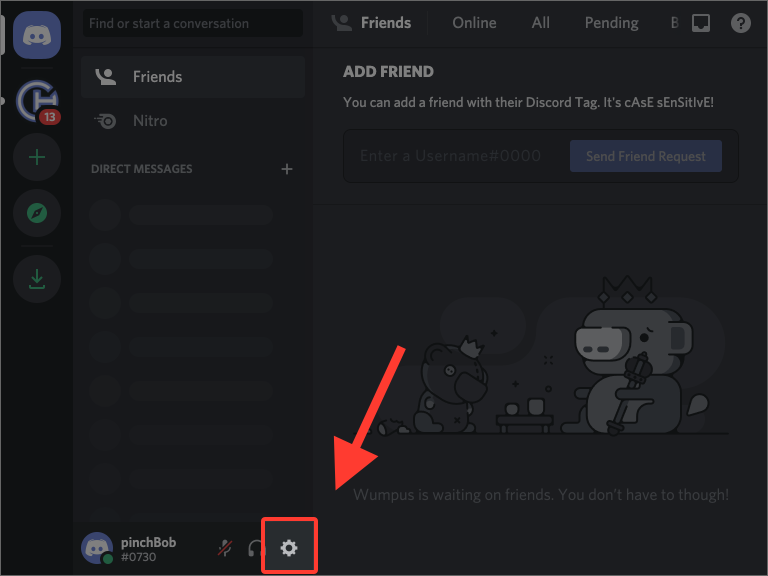
Two Factor Authentication
On the next page click on the button that reads Enable Two-Factor Auth. It will prompt you to confirm your Discord password.
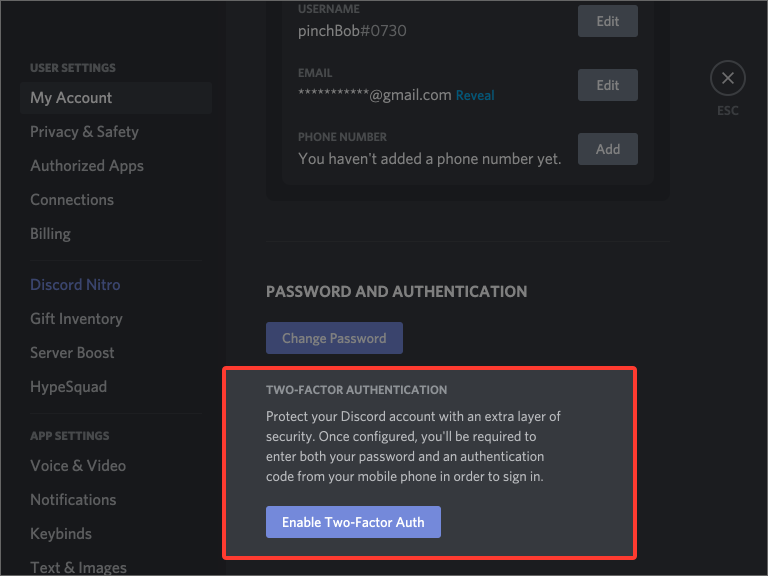
QR Code
A pop-up window will appear for you to scan the QR Code with your Authenticator App. Keep this window open as you reach for your phone. Note that anywhere (not just Discord) that prompts Google Authenticator also supports Authenticator.
Note: Do not scan the demo image shown below.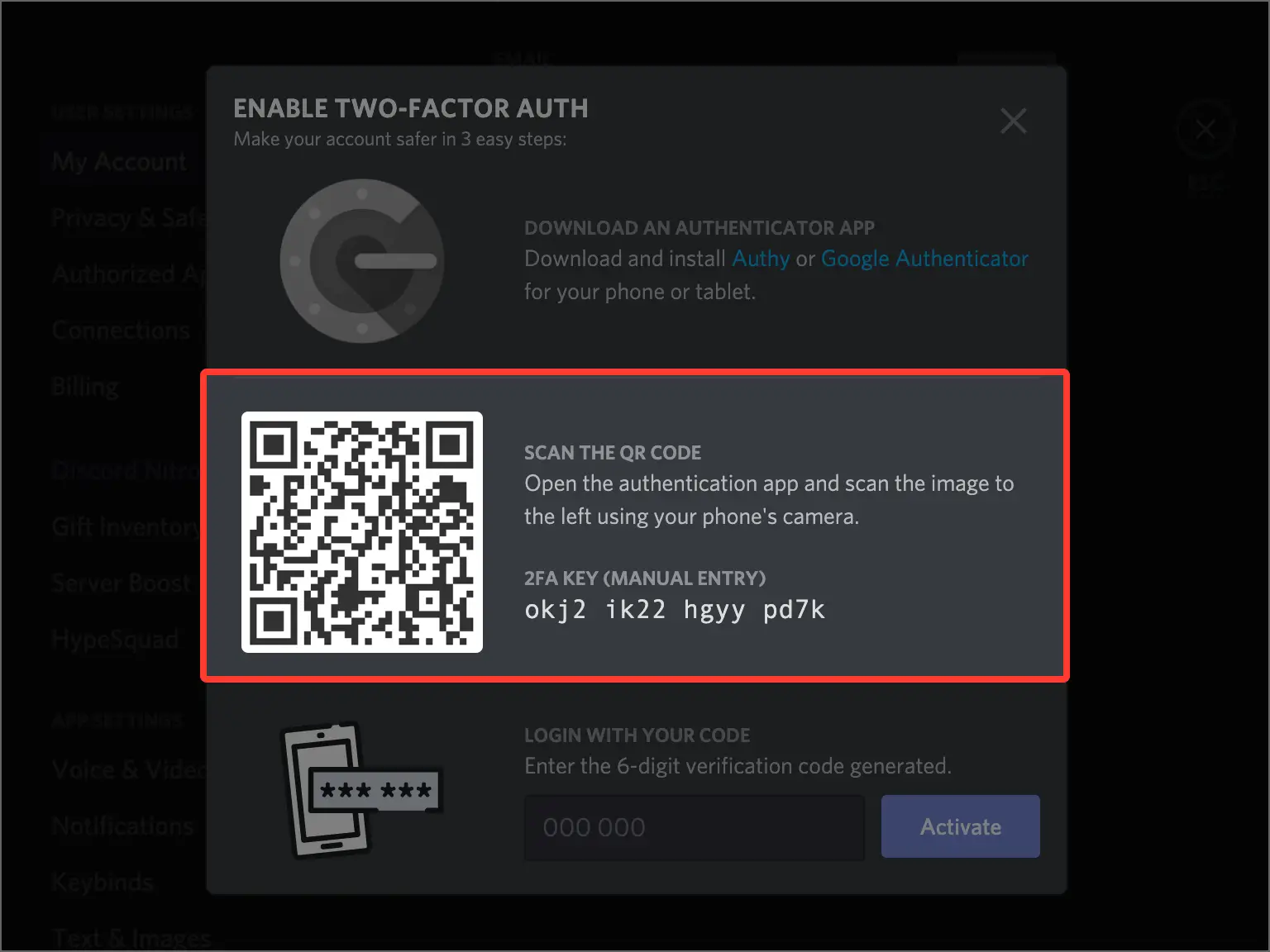
Capture QR Code
Take out your mobile device and open the Authenticator App. At the bottom of the screen, tap the plus button
 to scan a new account and hold your device up to the computer screen
to scan a new account and hold your device up to the computer screen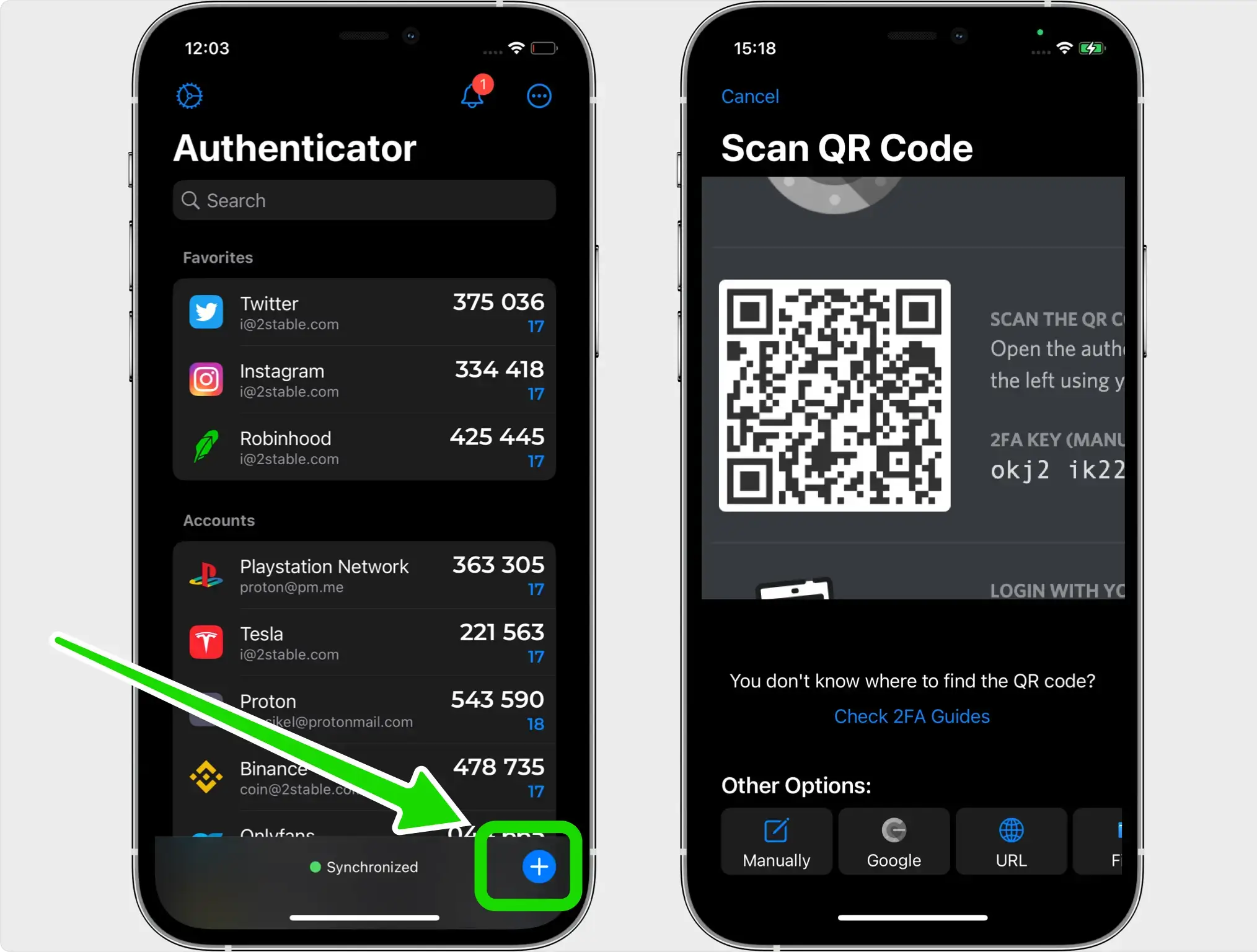
Save Account
After successfully scanning the QR Code, the Authenticator App will automatically choose the Discord logo and autofill account name and secret key. Confirm it's correct by clicking Save.
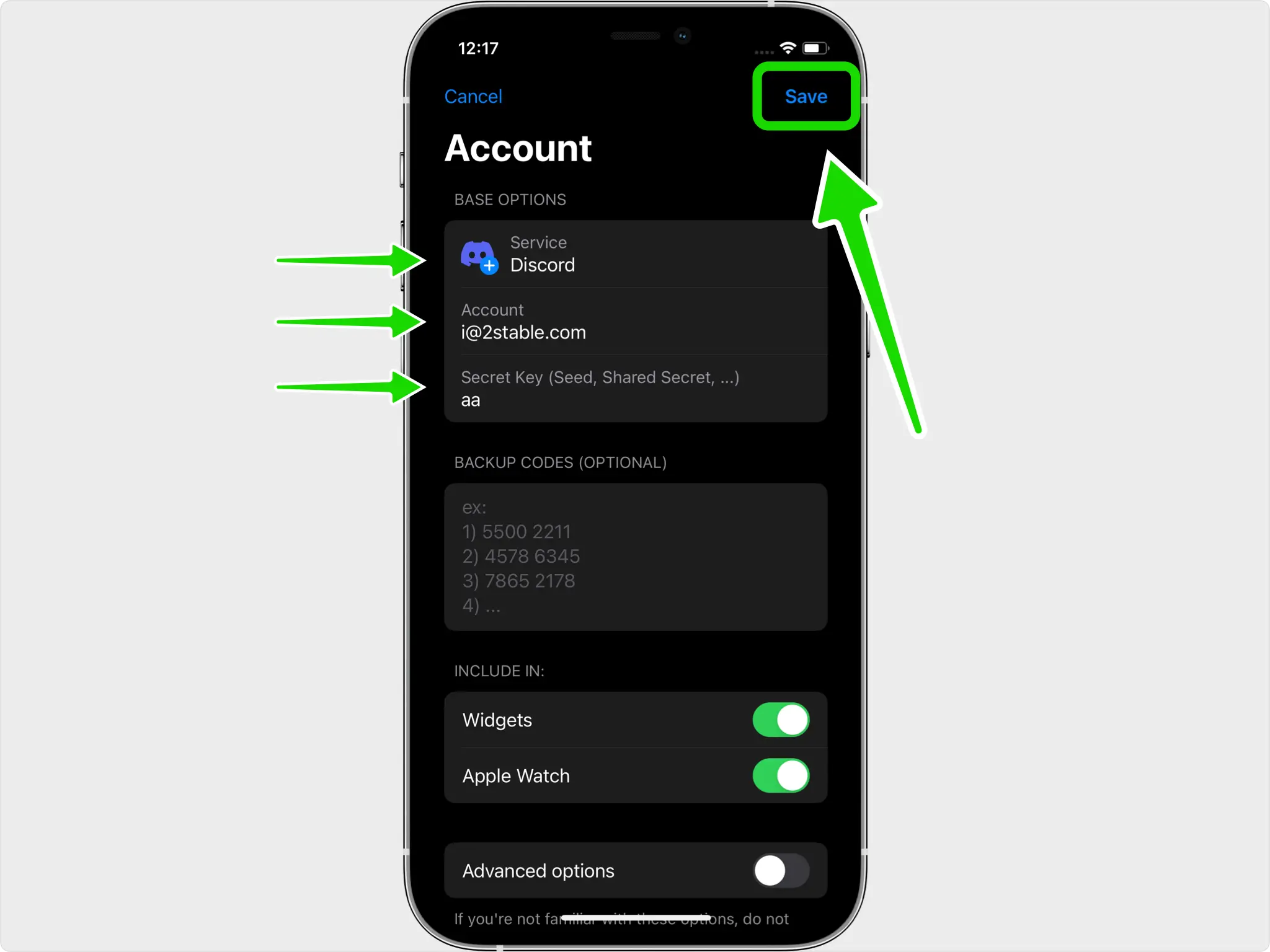
Two-Factor Authentication Code
Record the numerical token provided for Discord. Note that this code refreshes every 30 seconds.
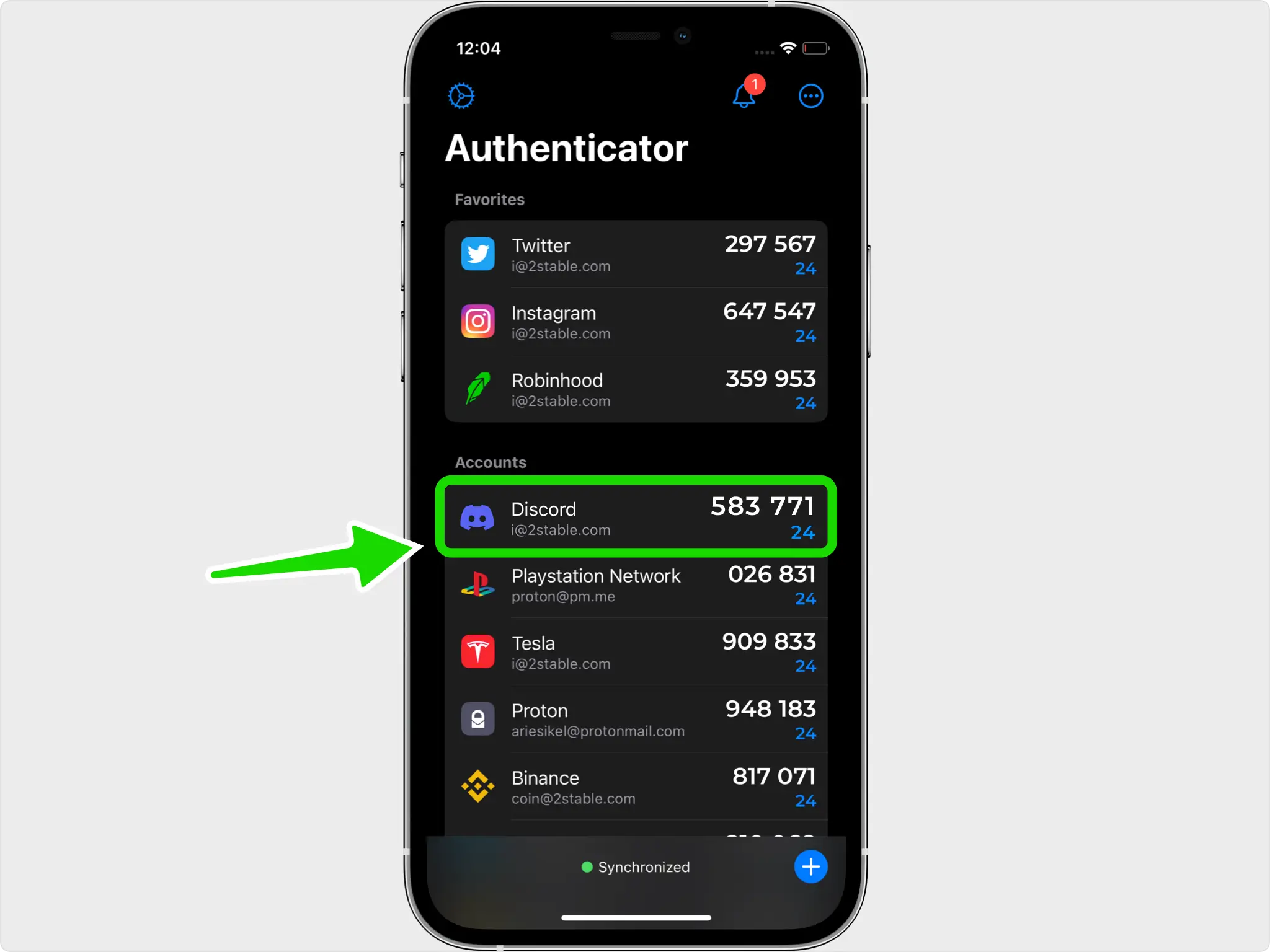
Complete Enablement
Returning to the Discord website, enter the numerical token in the appropriate field. When done click Activate.
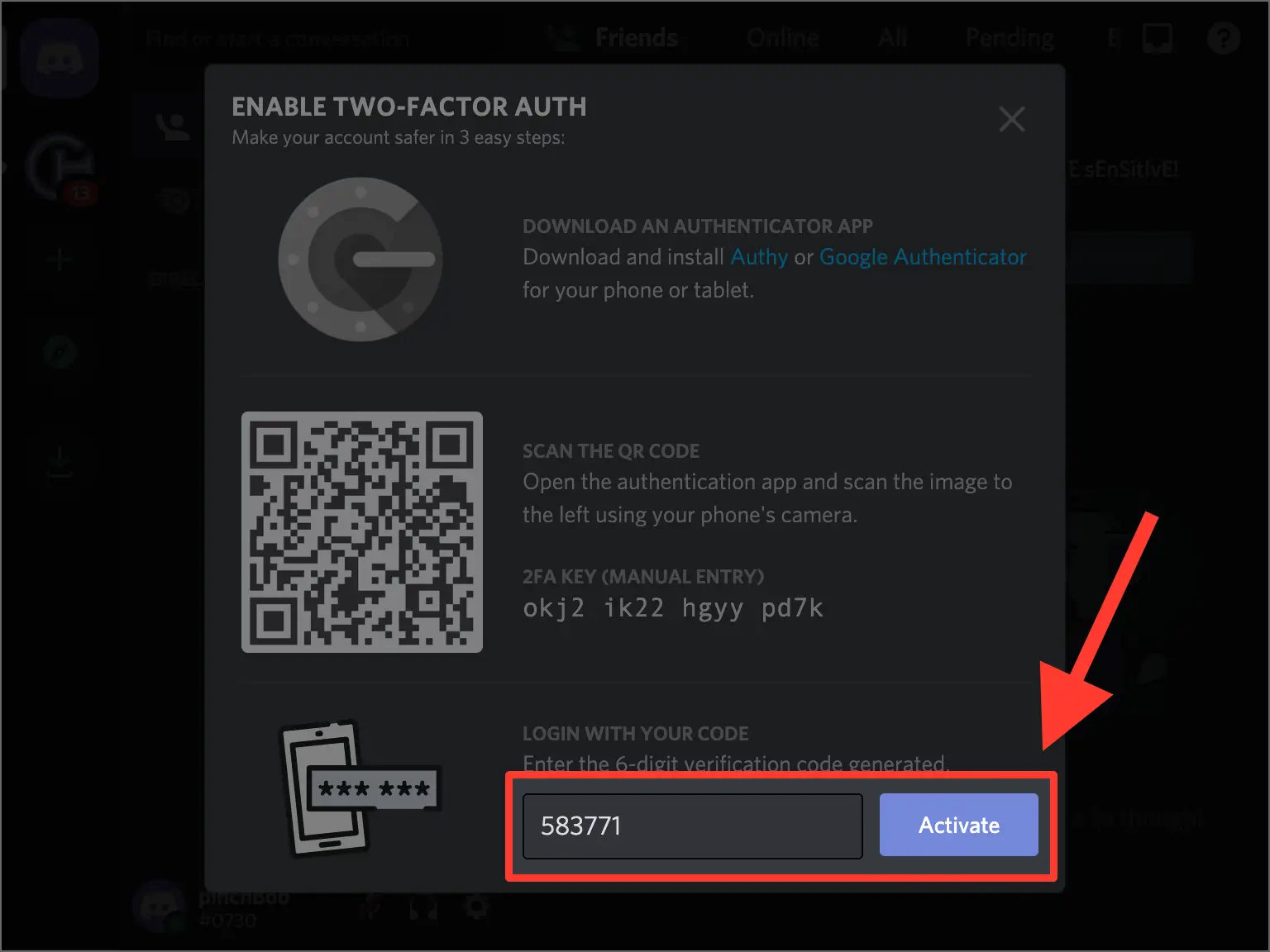
Download back-up codes
You will now be shown your Discord back-up codes. These codes are one-time use each. If you run out of these codes, you can click the Generate Codes button again to re-roll a new set, but doing so will render the previous list obsolete, so be 100% sure to keep the latest set somewhere safe.
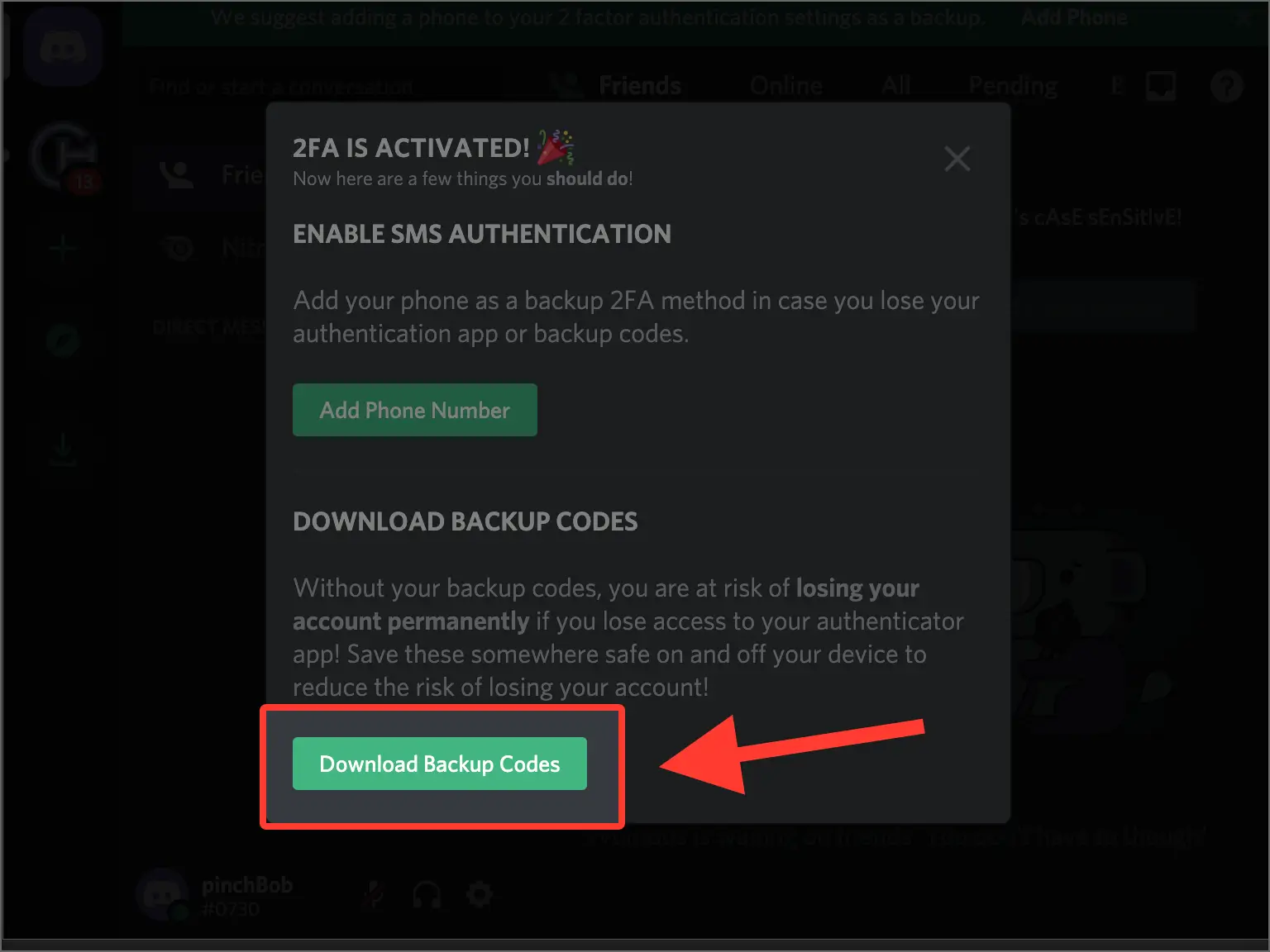
You're all set! You've enabled Two-Factor Authentication (2FA) for your Discord account. To learn more, visit the Discord support page. Stay safe!
Was this article helpful?
Here are some more articles you might like to read next:


