Download Authenticator App
Before you can set up 2-Step Verification for your Roblox account you'll need to download Roblox Authenticator App on your device by searching for it in your Apple device's App Store or click on the button below Download on the App Store.
Locate 2FA Settings
Sign in to your Roblox account, click on the gear symbol at the top right corner, and select Settings.
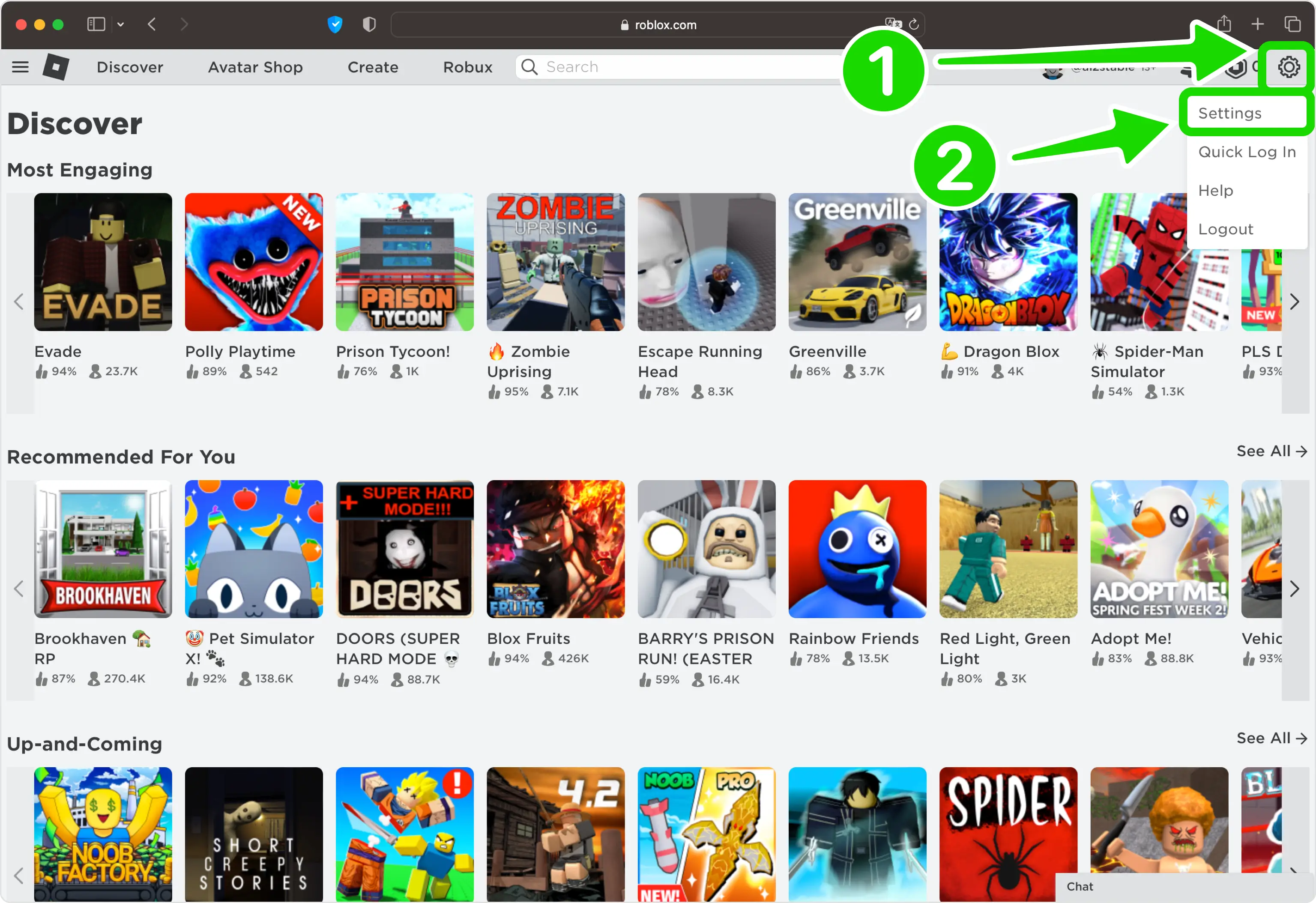
Next Step
Under the Security section click the toggle switch to turn on Authenticator App (Very Secure)
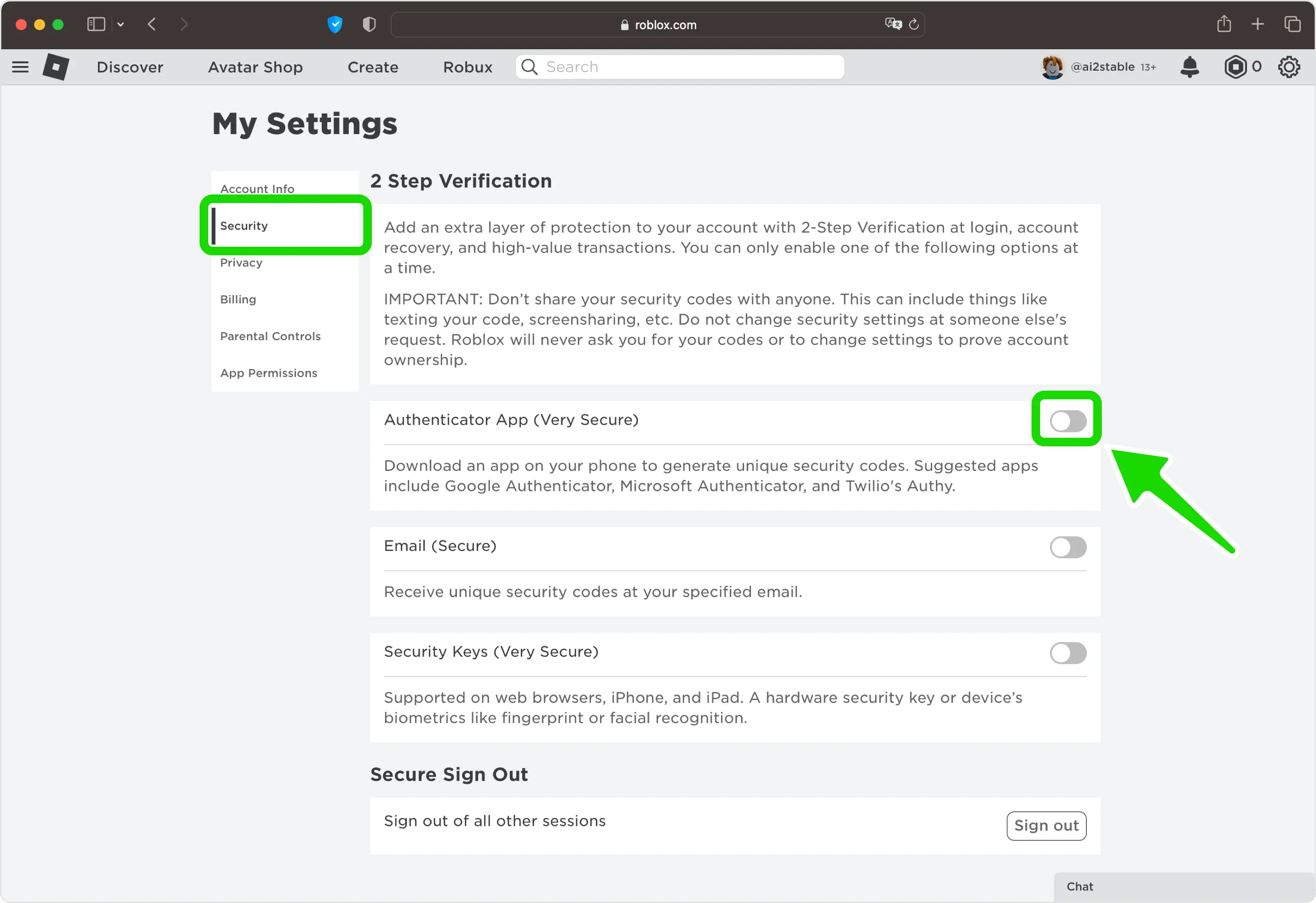
Set up 2-Step Verification
In this step is shown the QR Code that contains the secret key which you need to scan with Authenticator App. Keep the page open as you reach for your device.
Note: Do not scan the DEMO QR Code shown below.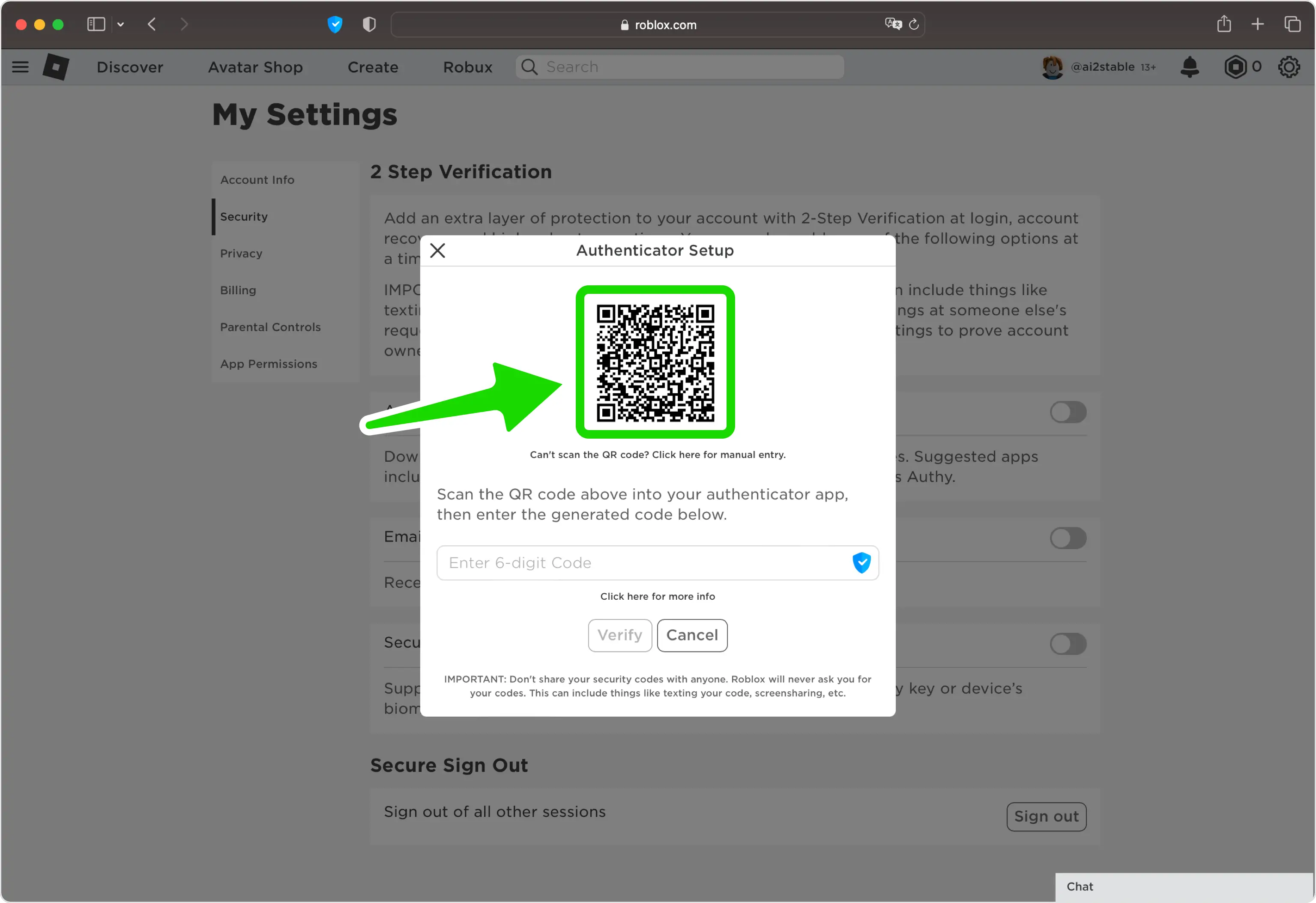
Capture QR Code
Open Authenticator App, tap the plus
 button, and hold your device up to the computer screen to scan the QR Code from Roblox web page.
button, and hold your device up to the computer screen to scan the QR Code from Roblox web page.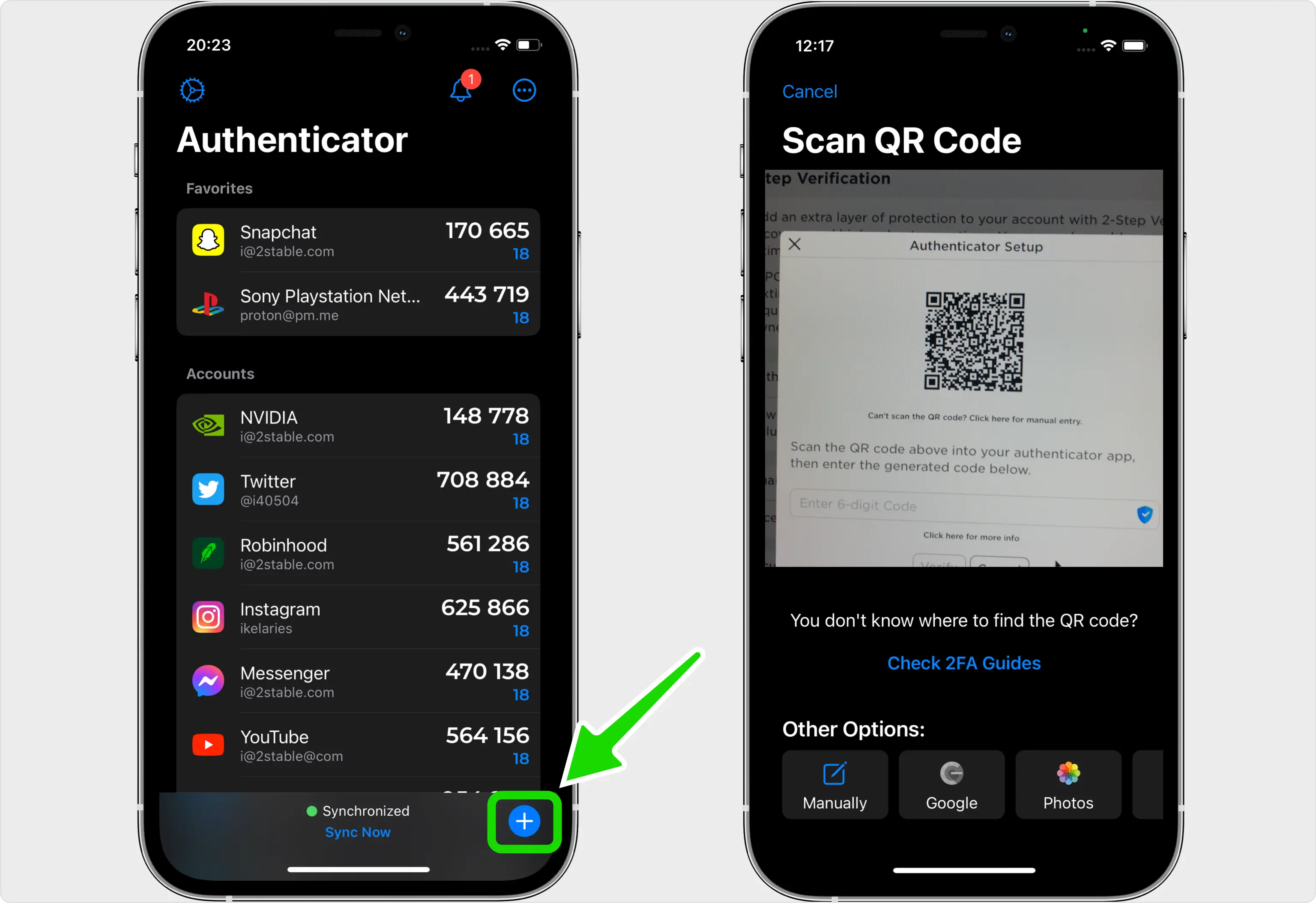
Verification code
After successfully scanning the QR Code given by Roblox, Authenticator App will automatically choose the Roblox logo and autofill the account name and secret key. Click on Save when ready.
Tip: You can choose the account icon by pressing on icon
icon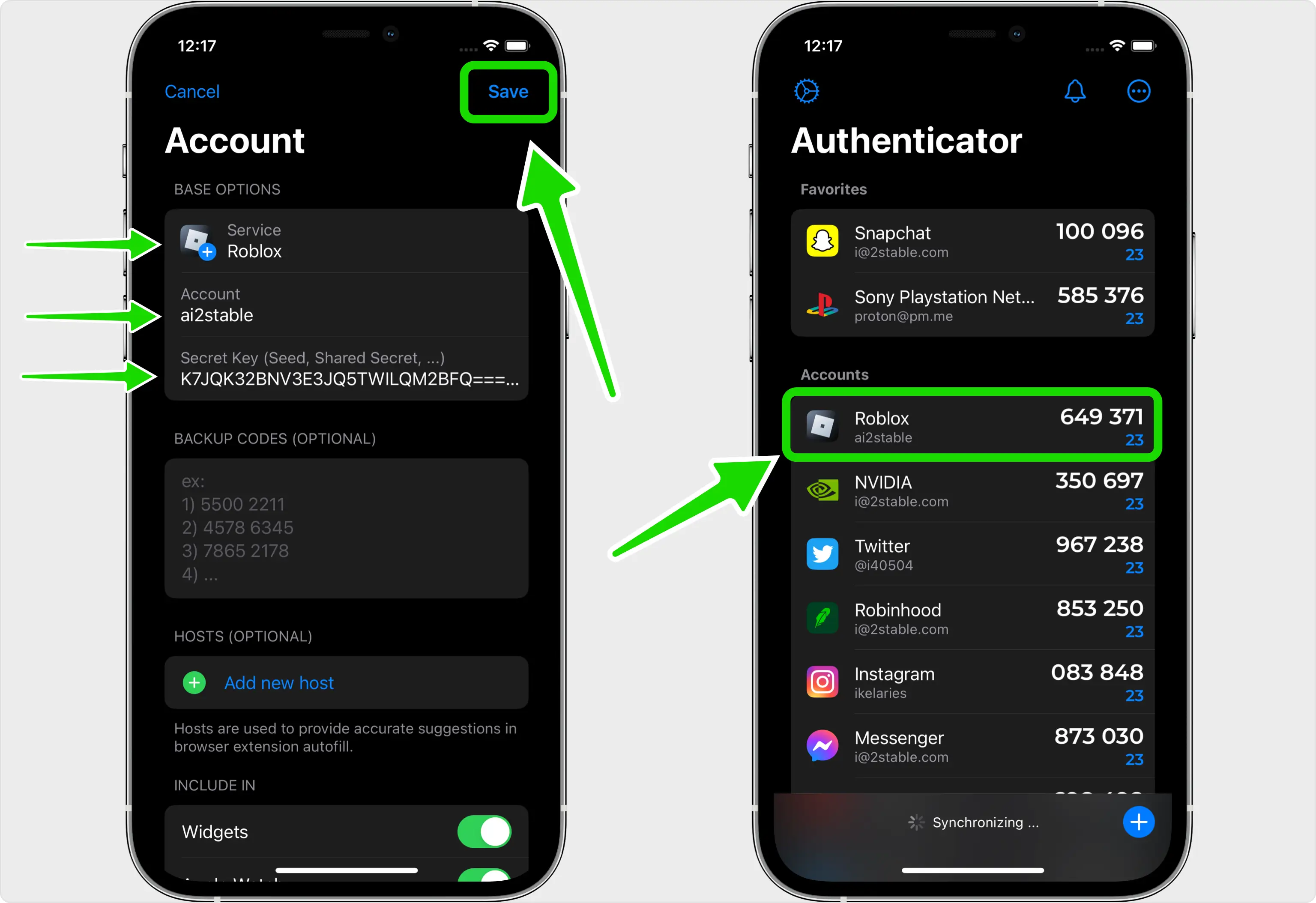
Confirm OTP code
Returning to the Roblox web page, type in the six digit code from Authenticator App in the appropriate field. When done click Verify.
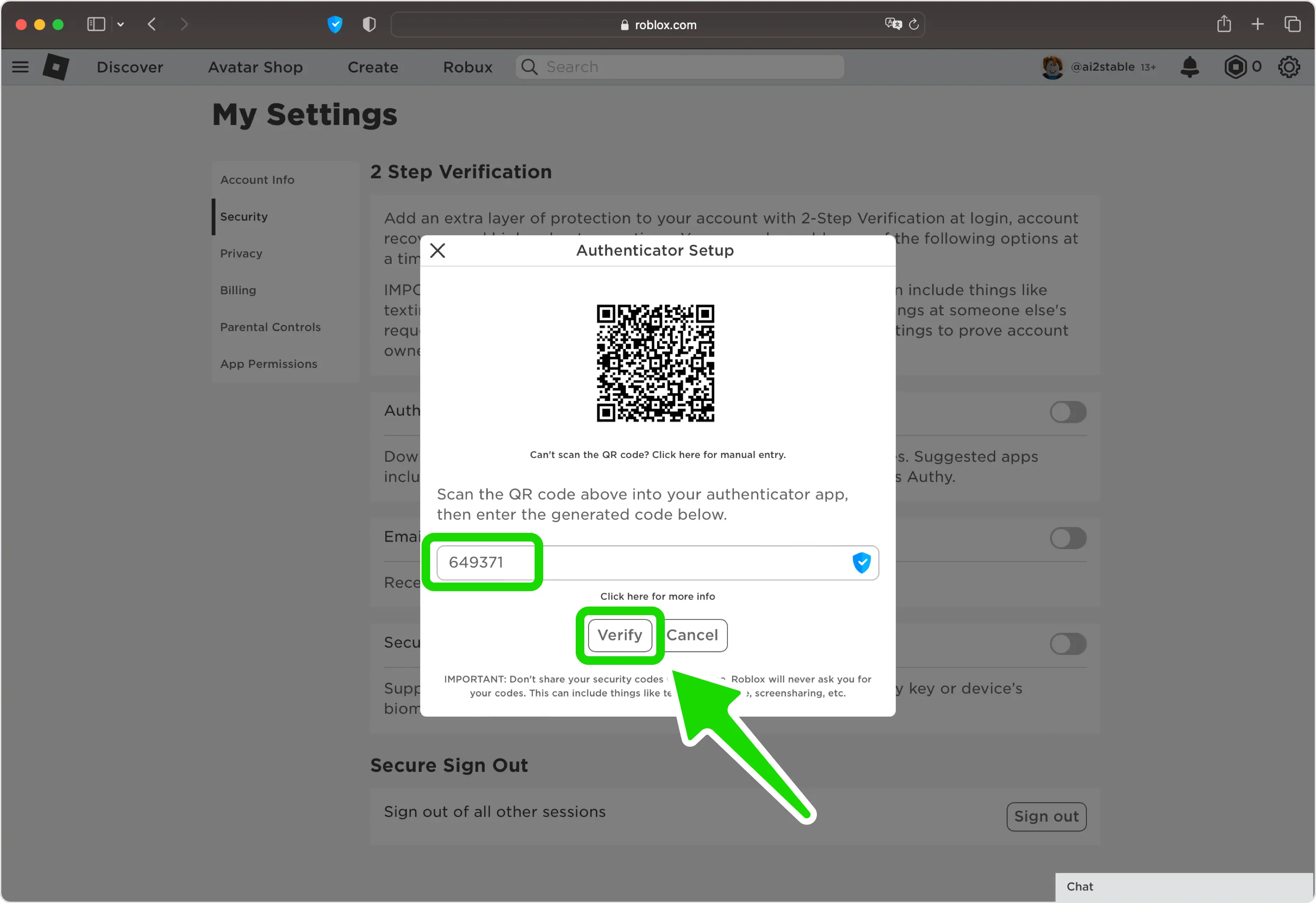
Done!
You have successfully enabled two-factor authentication (2FA) to protect your Roblox account, from now on, you will need to use the Authenticator App when you would like to log in to your Roblox account.
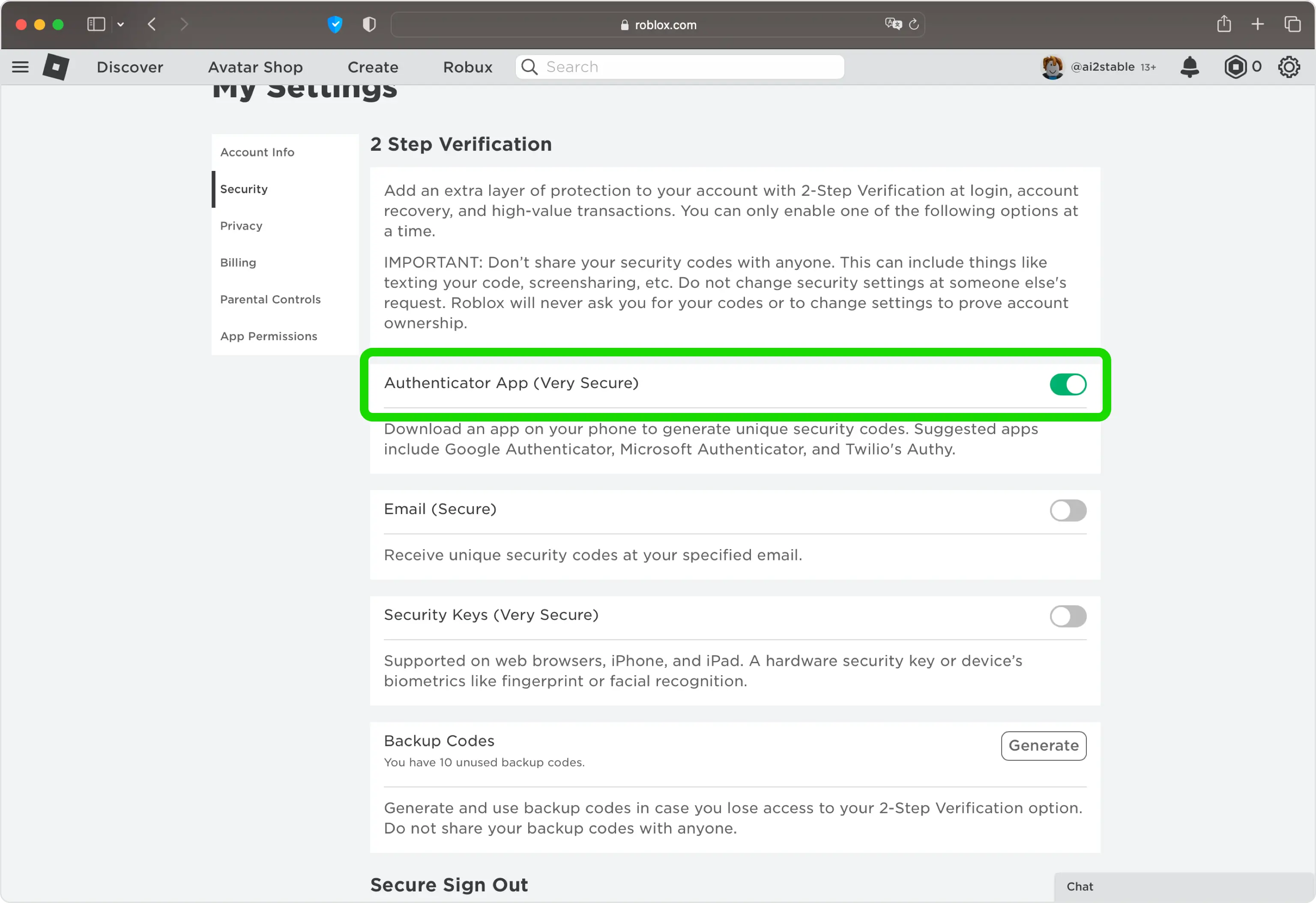
Congratulations! You have successfully enabled Two-Factor Authentication (2FA) for your Roblox account. For further information, you may visit the Roblox support page. Keep yourself safe and secure!
Was this article helpful?
Here are some more articles you might like to read next:



